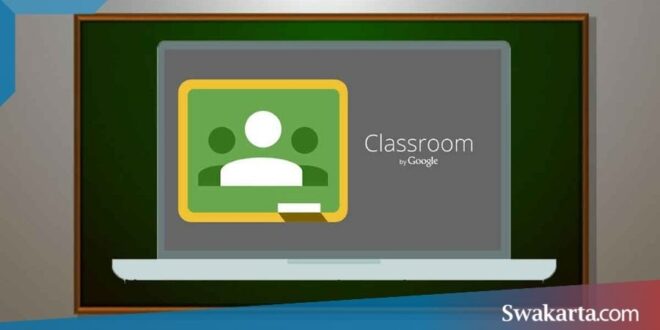Daftar isi
2 Cara Membuat Absen di Google Classroom [Tutorial Lengkap]
Swakarta.com – Membuat Absen di Google Classroom – Membuat absen di Google Classroom merupakan salah satu hal penting sebagai mana pentingnya absensi saat melakukan kegiatan belajar mengajar atau perkuliahan biasa.
Nantinya murid/mahasiswa harus tetap mengisi absen dan mengikuti materi hingga tugas yang diberikan oleh guru atau dosen.
Meskipun belajar secara daring namun seorang guru/dosen harus tetap mendisiplinkan para muridnya di samping memberikan materi dan tugas. Nah, bagaimana cara membuatnya?
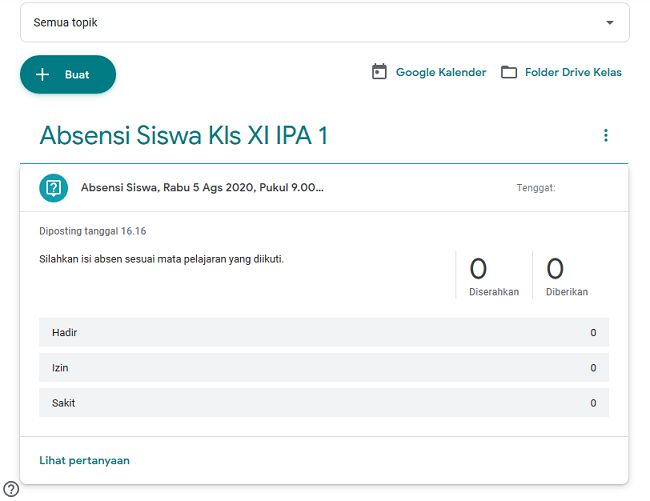
Cara Membuat Absen di Google Classroom
- Login ke Google Classroom terlebih dahulu di classroom.google.com.
- Pilih menu Tugas Kelas, kemudian klik tombol Buat. Ada beberapa pilihan yang muncul, kita pilih yang paling bawah yakni “Topik”.
- Selanjutnya isikan topik tersebut dengan nama absensi yang diinginkan misalnya Absensi Siswa Kls XX XXX X, lalu klik Tambahkan.
- Setelah membuat Topik klik tombol Buat lagi, kemudian pilih Pertanyaan.
- Maka akan muncul halaman Pertanyaan, di sini terdapat dua bagian yakni Pertanyaan dan Petunjuk (opsional).
Silahkan bisa isi bagian Pertanyaan dengan nama mata pelajaran dan tanggal, mata pelajaran dan jam pelajaran berlangsung, dan lain sebagainya bisa dikombinasikan.
Untuk bagian Petunjuk (opsional) isi dengan kalimat singkat sebagai penjelas.
Kemudian ubah bagian “Jawaban singkat” menjadi “Pilihan ganda”. Pada Pilihan ganda ini isikan beberapa jawaban yang biasa ada pada absen manual, yakni: hadir, izin, sakit, dan tanpa keterangan. - Namun untuk tanpa keterangan, tidak usah ditambahkan karena sudah pasti murid yang alpha tidak membuka Google Classroom-nya.
- Untuk izin dan sakit tetap kita tambahkan karena siapa tahu ada murid memang hanya bisa input absen saja dan tidak bisa mengerjakan tugas dan yang lain sebagainya dari guru/dosen karena alasan tertentu (sakit/izin).
- Pengaturan lanjutan berikut cara pengisiannya :
- Untuk: kita pilih kelas mana yang ingin diabsen.
- Poin: atur menjadi tidak dinilai karena kita telah mengatur sebagai absensi.
- Tenggat: isi dengan jadwal mata pelajaran, misalkan Hari X, 00 Januari xxxx jam 00.00 (akhir jam pelajaran).
- Topik: isi dengan topik yang telah dibuat di awal yakni Absensi Siswa Kelas Xx xxx x.
Catatan: Nama topik ini digunakan untuk memisahkan dengan topik/hal lainnya. Nama topik ini bisa digunakan kembali untuk mengabsen siswa di pertemuan selanjutnya.
- Nanti yang diubah hanya pada Langkah ke 5 bagian Pertanyaan dan Langkah ke 6 bagian Tenggat dari tahapan di tutorial ini.
- Selanjutnya adalah klik Tanyakan di pojok kanan atas untuk mempublish langsung Absensi ini ke seluruh siswa yang ada di dalam kelas. Siswa nantinya akan melihat Absen di bagian menu Forum.
Jika guru/dosen ingin menjadwal otomatis pada jam yang tertentu maka bisa pilih opsi Jadwalkan. - Berikut adalah “Pertanyaan absen” yang telah dibuat tadi. Guru/dosen dapat melihat siapa saja siswa yang sudah absen di bagian menu Forum.
Cara Membuat Absen di Google Classroom dengan Google Formulir
- Buka Google Classroom, pilih kelas yang ingin dibuatkan absensi lalu klik bagian Tugas Kelas.
- Klik tombol Buat, pilih Materi.
- Isi bagian Judul dengan perihal yang ingin disampaikan misalnya “Absensi Siswa Kelas XX X”. Kemudian bagian Deskripsi dengan kata-kata penjelas misalnya “Silahkan mengisi kehadiran …. “.
- Selanjutnya klik tombol + Buat, di sini terdapat 5 pilihan dari Dokumen hingga Formulir. Karena kita akan membuat absensi di Google Formulir, maka kita pilih Formulir.
- Maka akan membuka tab baru yakni Google Formulir.
- Sederhana saja (sebagai contoh), di sini kita akan membuat Tanggal absen dan pertanyaan dengan jawaban pilihan ganda Hadir, Izin, dan Sakit saja.
- Isi bagian yang ditandai misalnya dengan:
- A. Isi dengan “Absensi Siswa Kelas XX X”.
- B. Sama seperti poin A.
- C. Isi dengan deskripsi singkat misalnya saja: “Silahkan mengisi kehadiran ….”
- Masuk ke pembuatan pertanyaan. Pada bagian Pertanyaan Tanpa Judul ganti dengan Tanggal Absen lalu sampingnya ubah Jawaban Singkat menjadi Tanggal. Ubah bagian Wajib diisi menjadi Aktif. Berikut hasilnya:
Selanjutnya, klik ikon Plus dilingkari untuk menambah pertanyaan (a).
Isikan bagian pertanyaan misalnya : “Absensi Siswa Kelas XX X TA 0000/0000 Semester 1”.
Pada bagian sampingnya ubah menjadi Pilihan Ganda. Pada bagian Opsi, isikan dengan Hadir, Izin, dan Sakit. Jika ingin menambahkan Tanpa Keterangan juga tidak apa-apa. Jangan lupa bagian Wajib diisi harus diaktifkan. Berikut hasilnya:- Catatan: Form di atas bisa dikembangkan sendiri sesuai dengan kebutuhan. Misalnya bisa menambahkan mata pelajaran, nama guru, jam kegiatan belajar mengajar atau perkuliahan, dan lain sebagainya.
- Setelah selesai membuat formulir, klik ikon Gear atau ikon Pengaturan di samping tombol Kirim. Untuk bagian Umum aktifkan pada Edit Setelah mengirimkan.
- Bagian Presentasi hapus centang di kotak ketiga dan beri pesan konfirmasi misalnya: Absen kamu Diterima. Kemudian klik Simpan di pojok kanan atas.
- Kembali ke Google Classroom, dan klik tombol Posting di pojok kanan atas untuk mengirim langsung ke semua anggota kelas. Selesai, absensi via Google Form behasil dibuat.
 Warta Berita Terkini Kumpulan Berita dan Informasi dari berbagai sumber yang terpercaya
Warta Berita Terkini Kumpulan Berita dan Informasi dari berbagai sumber yang terpercaya