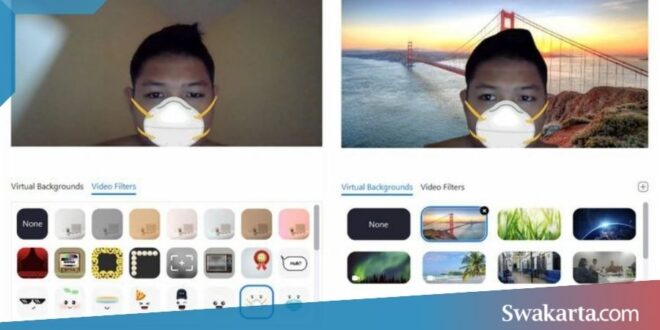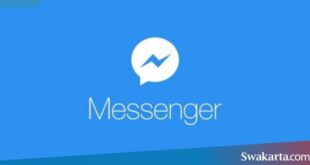Daftar isi
Berikut Cara Memakai Efek Di Zoom Meeting Untuk HP Dan Laptop
Swakarta.com – Cara Memakai Efek di Zoom Meeting – Supaya meeting online-mu semakin menarik, kamu bisa gunakan berbagai filter dan beberapa efek animasi lucu yang ada di Zoom. Berikut cara menggunakan efek yang ada di Zoom meeting bagi kamu pengguna laptop.
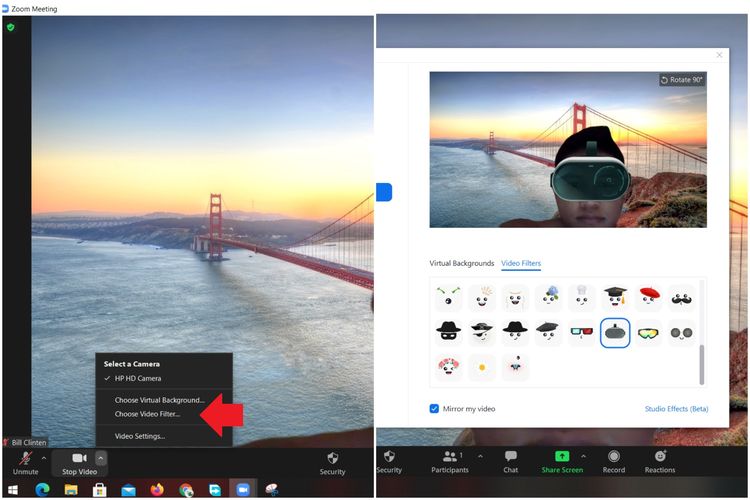
Cara Memakai Efek (Filter) di Zoom Meeting untuk PC & Laptop
Gunakan Filter Default dengan Mengatur Setting Video Filter
Berikut ini adalah langkah-langkah cara penggunaannya:
-
Setting Video Filter
Kamu terlebih dahulu harus klik menu Setting pada aplikasi Zoom.Kemudian, pilih menu Background & Filters untuk dapat mengaktifkan mode filter Zoom. Lalu, dapat kamu arahkan mouse ke menu Video Filters.
-
Unduh Filter
buat kamu yang pertama kali menggunakan etek zoom, maka kamu perlu mengunduh beberapa efek dengan cara menekan tombol Download. Kemudian kamuTunggu proses download beberapa saat hingga akan muncul beberapa bentuk pilihan filter di aplikasi Zoom milikmu.
-
Pilih Filter
Kemudian, Setelah proses download berhasil, kamu langsung bisa memilih filter Zoom yang akan kamu gunakan. kamu Hanya Mulai dari background virtual yang akan memperlihatkan pemandangan alam, suasana kantor, maupun latar belakang warna solid layaknya studio. Dan Kamu juga dapat menambahkan efek animasi lucu, seperti masker atau topi. Dan Jika sudah memilih filternya, kemudian kamu dapat langsung tekan tanda Close (x).
-
Mengganti Filter
Selanjutnya Kamu juga dapat mengganti filter lainnya saat sedang melangsungkan meeting online di Zoom. Dengan Cara, kamu klik tanda panah yang ada di dekat ikon “Stop Video”terlebih dahulu. Kemudian, klik Choose Video Filter dan dapat dipilih filter pengganti yang kamu inginkan, .
Gunakan Filter Eksternal dengan Mengunduh Snap Camera
Berikut ini merupakan langkah-langkah menggunakan filter dental menggunuuh snap camera sebagai berikut:
-
Unduh Snap Camera
Nah Karena kamu menggunakan aplikasi pihak ketiga, maka dari itu kamu juga perlu mengunduh aplikasi Snap Camera terlebih dahulu. Kemudian Kamu bisa mencari link download-nya melalui Google, lalu segera unduh.
-
Install Snap Camera
Kemudian Jika sudah mengunduhnya, kamu langsung install aplikasi Snap Camera pada laptopmu dan lanjut kamu dapat menjalankan programnya. kemudian Prosesnya tak jauh berbeda dengan proses instalasi biasanya.Dengan cara klik kanan file aplikasi, kemudian tekan Run As Administrator. Kemudian Lanjutkan dengan menekan tombol Next hingga muncul notifikasi Snap Camera berhasil terpasang pada layar leptopmu.
-
Pilih Filter Snap Camera
Selanjutnya kamu dapat Masuk ke aplikasi Snap Camera dan kemudian pilih background atau efek animasi yang ingin kamu gunakan. kemudian Jika sudah menemukan yang sesuai, kamu tekan ikon Close pada Snap Camera. Dan Untuk aplikasinya biarkan berjalan di background laptop selama meeting berlangsung di Zoom.
-
Masuk ke Aplikasi Zoom
Kemudian Kalau pilihan filter di Snap Camera sudah beres, sekarang kamu dapat mengetahui waktunya mengatur cara pakai filter di Zoom Meeting kamu. Masuk ke aplikasi Zoom, dan kemudian tekan tombol Setting, dan klik Video. Pada kotak Camera, klik Snap Camera agar filter yang telah kamu pilih di Snap Camera bisa terhubung secara otomatis.
-
Pilih Filter Saat Meeting Berlangsung
Selain melakukan pengaturan pada filter sebelum meeting, dan kamu juga bisa menambahkan efek Snap Camera saat tengah menjalankan sebuah meeting di Zoom. Dengan melakukan, tekan ikon panah ke atas pada pojok kiri bawah pada layar Zoom, Kemudian klik Snap Camera pada kolom Select a Camera. Filter yang telah kamu pilih di Snap Camera yang akan terhubung otomatis bersamaan Zoom.
-
Pastikan Aplikasi Snap Camera Tetap Terhubung
adapun Salah satu masalah yang sering terjadi saat menggunakan efek animasi dari Snap Camera di Zoom yaitu filternya yang tiba-tiba hilang. pada Saat tengah meeting online, filternya dapat tiba-tiba hilang, padahal sebelumnya masih ada. Nah, biasanya pengguna secara tak sengaja menutup aplikasi Snap Camera di laptopnya. Sehingga filter yang telah diatur sebelumnya ikut menghilang.
 Warta Berita Terkini Kumpulan Berita dan Informasi dari berbagai sumber yang terpercaya
Warta Berita Terkini Kumpulan Berita dan Informasi dari berbagai sumber yang terpercaya