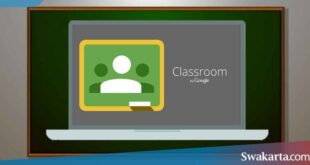Daftar isi
10 Cara Menggunakan Webex di HP & Laptop
Swakarta.com – Menggunakan Webex di Hp & Laptop – Webex adalah sebuah aplikasi meeting Online garapan dari Cisco System yang belakangan ini sedang cukup ramai digunakan.
Nah, untuk para pemula mungkin saja masih belum begitu paham mengenai bagaimana cara menggunakan aplikasi Webex ini. Oleh karena itu, kita akan membahas informasi terkait hal tersebut.
Dalam penggunaan layanan ini sebenarnya tidak berbeda jauh dengan menggunakan aplikasi Zoom, Google Meet, Umeetme ataupun aplikasi meeting Online yang lainnya.
Disamping itu, layanan Webex ini juga bisa kamu akses dengan menggunakan HP android ataupun Laptop.
Begini Cara Menggunakan Webex di HP & Laptop Paling Mudah
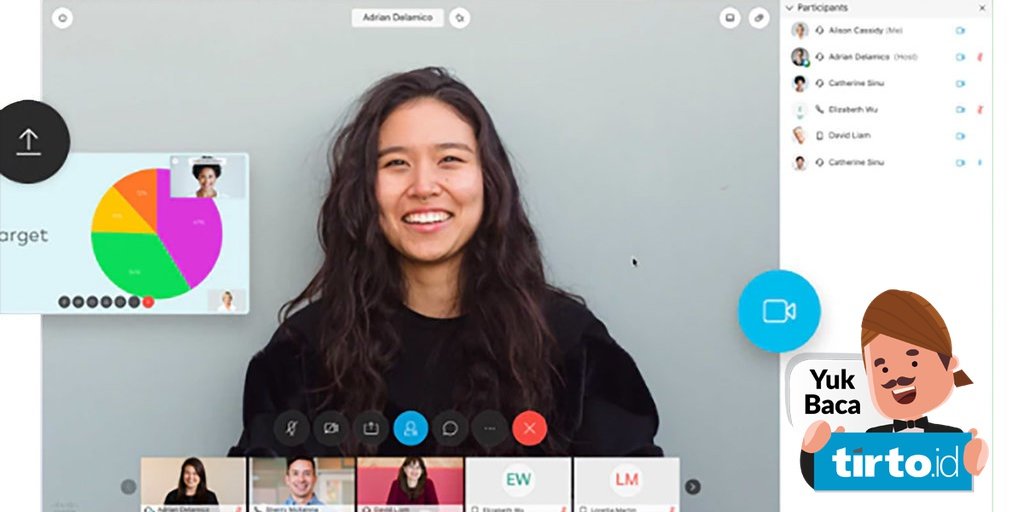
Cara Menggunakan Webex
Untuk tata cara dalam penggunaan aplikasi webex tersebut silahkan kamu simak tutorial berikut ini :
- Pertama kamu buka browser melalui HP ataupun Laptop.
- Selanjutnya kamu kunjung situs berikut ini (https://cart.webex.com/sign-up).
- Setelah itu masukkan email kamu ke dalam kolom yang sudah disediakan.
- Klik pada tombol Sign Up / Daftar.
- Lengkapi semua data diri kamu berupa nama lengkap dan juga region asal kamu.
- Lalu klik pada tombol Continue.
- Tidak lama kemudian kamu akan menerima sebuah Link Aktivasi dari Akun Webex melalui email.
- Klik pada tautan tersebut untuk memulai proses pembuat Password.
- Jika sudah, silahkan kamu pilih pada tombol Continue.
- Sekarang proses pembuat akun Webex sudah berhasil kamu lakukan.
Cara Membuat Meeting Online Menggunakan Webex
Berikut ini adalah tata cara dalam membuat ruangan meeting Online di aplikasi Webex :
- Klik pada menu Sign In yang ada pada tampilan utama Webex.
- Silahkan kamu klik pada Webex Meetings.
- Kemudian lanjutkan dengan memasukkan alamat email yang akan kamu gunakan untuk akun Webex.
- Di tampilan yang selanjutnya kamu klik Next.
- Lalu pilih pada Bahasa yang akan kamu digunakan pada kolom Choose Your Language.
- Selanjutnya pada jendela pop up Upload your profile picture kamu klik saja Skip.
- Untuk bisa membuat ruang rapat kamu tinggal klik pada tombol Start Meeting.
- Kemudian klik pada Connect Audio and Star Video.
- Klik pada Izinkan semua jendela pop up yang muncul pada bagian pojok kanan layar.
- Sekarang ruang rapat Online sudah berhasil dibuat.
Untukn bisa mengajak peserta rapat bergabung ke dalam ruangan kamu perlu menerapkan langkah-langkah berikut ini :
- Klik pada ikon bulatan kecil yang ada di pojok kiri atas layar.
- Lalu kamu salin pada Meeting Link atau Meeting Number.
- Setelah itu kamu sudah bisa membagikan informasi tersebut melalui grup chat di aplikasi WhatsApp atau Telegram.
- Tidak lama kemudian mereka yang sudah menerima undangan rapat kamu akan mulai bergabung ke dalam kegiatan pertemuan Online yang sudah kamu buat di Webex.
- Dan Selesai.
Cara Mengikuti Meeting di Webex Tanpa Registrasi
Berikut ini kami sajikan tutorial untuk mengikuti sebuah meeting online pada aplikasi webex :
- Pertama kamu buka aplikasi Webex melalui smartphone kamu.
- Di bagian tampilan utama silahkan kamu klik pada tombol join Meeting.
- Kemudian lanjutkan dengan memasukkan Link atau Nomor Rapat yang sudah kamu terima.
- Terakhir, klik pada tombol Join Meeting.
 Warta Berita Terkini Kumpulan Berita dan Informasi dari berbagai sumber yang terpercaya
Warta Berita Terkini Kumpulan Berita dan Informasi dari berbagai sumber yang terpercaya