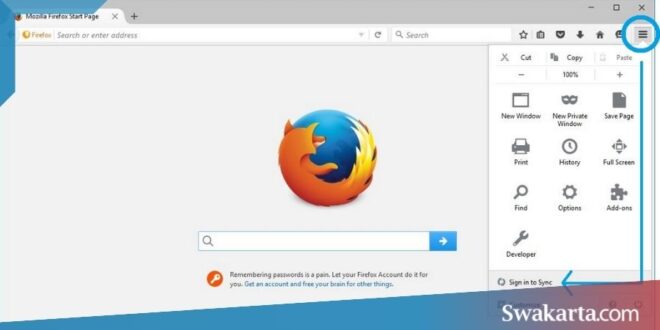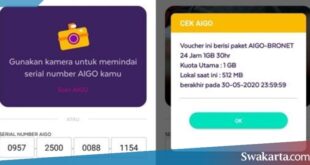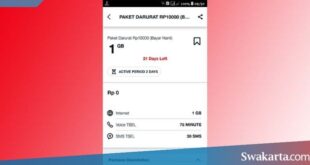Daftar isi
15 Cara Sinkronisasi Tab di Berbagai Browser : Chrome, Edge & Mozilla
Swakarta.com – Cara Sinkronisasi Tab – Cara sinkronisasi tab di berbagai browser seperti Google Chrome, Microsoft Edge, Mozilla Firefox hingga Apple Safari merupakan hal yang mudah.
Hampir semua web browser mendukung sinkronisasi tab di seluruh perangkat sesuai dengan caranya masing-masing, itu membutuhkan penyesuaian.
Hal ini memungkinkan pengguna melakukan sinkronisasi tab antar perangkat, baik desktop ataupun smartphone. Lantas bagaimana cara sinkronisasi tab browser yang berbeda?.
Caranya mungkin sedikit lebih sulit, namun bukan berarti ini tidak mungkin untuk dilakukan, ada cara untuk menyinkronisasi.
Namun, cara ini tidak bekerja apabila pengguna menyinkronkan dua browser yang tidak terhubung secara langsung. Misalnya seperti Mozilla di desktop kantor dengan Chrome di perangkat rumah.
Untuk melakukan sinkronisasi tab browser di butuhkan alat atau ekstensi bernama Tab Session Manager. Tab Session Manager merupakan ekstensi open source yang berfungsi pada browser seperti Chrome, Edge dan Firefox.
Dengan menggunakan ekstensi, maka sinkronisasi tab berbeda browser akan sedikit lebih mudah. Dari pada penasaran dengan caranya, langsung saja simak ulasan mendalam berikut ini.
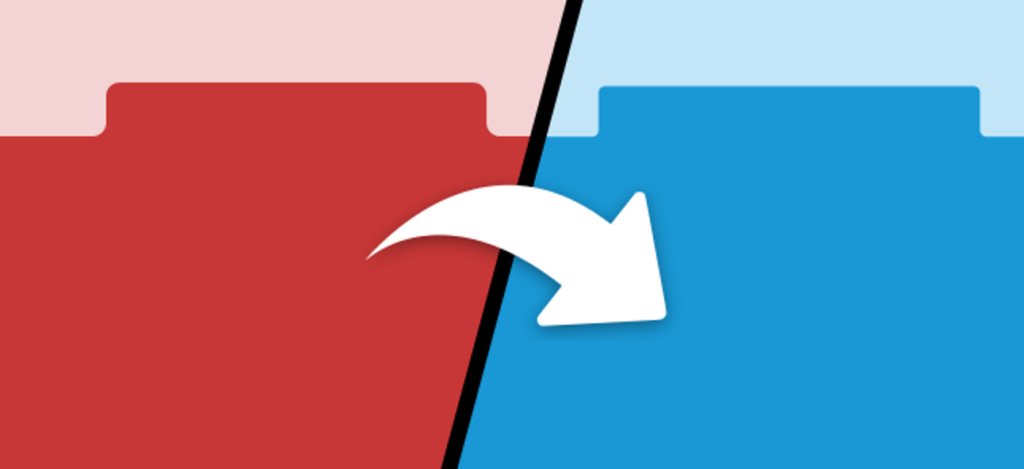
Cara Sinkronisasi Tab Browser yang Sama
- Pertama, tekan tombol “Pengaturan” di sisi kanan atas browser. Lalu, tekan “Options” pada menu drop-down.
Di sisi kiri, tekan “Barang Pribadi”. Selanjutnya tekan “Siapkan Sinkronisasi” di bagian bawah area sync. - Masukkan akun Google kamu pada halaman pop-up yang muncul. Perlu di ingat akun apa pun yang kamu gunakan untuk menyiapkan sinkronisasi juga perlu masuk ke komputer lain untuk menyinkronkan pengaturan Chrome.
- Lalu, akan muncul dialog terakhir, meminta kamu untuk mengonfirmasi. Tekan “Ok, sinkronkan semuanya“.
Setelah itu, bukalah halaman tab baru dan tekan tombol “Perangkat Lain” di bagian bilah bawah. Tab akan terbuka dari pemasangan Chrome tersinkron lainnya muncul dalam daftar. - Apabila kamu yakin telah mempersiapkan kedua perangkat untuk menggunakan sinkronisasi Chrome dengan akun Google yang sama, maka tidak banyak yang bisa mencegahnya bekerja, selain koneksi jaringan. Hal ini mungkin mengganggu, jika tab dipilih sebagai item yang disinkronkan.
- Untuk memeriksanya, buka Chrome serta buka jendela “Pengaturan“. Pada bagian atas jendela pengaturan, tekan tombol “Pengaturan Sinkronisasi Lanjutan”.
- Dalam dialog pengaturan sinkronisasi lanjutan pastikan bahwa “Tab Terbuka” di centang. Bila kamu mengaturnya ke sinkronkan seluruhnya, maka ini secara otomatis diperiksa. Klik “OK” untuk menyimpan.
Cara Sinkronisasi Tab Browser yang Berbeda
- Langkah pertama untuk menyinkronkan tab antar browser yang berbada yakni, silahkan download ekstensi Tab Session Manager untuk Chrome, Mozilla atau Edge. Install ekstensi tersebut di semua browser yang ingin disinkronkan. Proses instal ekstensi di setiap browser sama.
- Setelah ekstensi Tab Session Manager terpasang, buka menu ekstensi di browser yang kamu gunakan.
Dialog pengaturan Tab Session Manager akan terbuka. Silahkan klik pada icon roda gigi untuk menyiapkan pengaturan lanjutan. - Dalam “Save Device Name to Session“, centang kota disebelahnya serta masukkan nama perangkat pada kotak yang telah tersedia. Ini membantu mengidentifikasi asal tab browser tersebut.
- Kemudian, silahkan centang kotak “Save the Session Regularly“. Kamu bisa menyesuaikan rutinitas tab ingin disinkronkan sekaligus berapa sesi akan disimpan dalam satu waktu.
- Kamu juga bisa mengatur agar tab disinkronkan pada saat menutup kota pengaturan maupun keluar dari web browser.
- Hal terpenting agar sinkronisasi berfungsi baik diantara browser yang berbeda yakni sinkronisasi cloud.
Dengan login menggunakan akun Google, Kamu mengizinkan sesi untuk dicadangkan ke Google Drive dan tersedia di browser lain. - Selanjutnya, klik “Sign in With Google” pada bagian Cloud Sync. Sebuah dialog akan muncul serta memberi tahu kamu bhawa Tab Session Manager sedang meminta izin.
- Kemudian, tinggal klik “Allow” apabila setuju dengan pemberian izin.
- Setelah itu, maka sinkronisasi tab telah selesai di lakukan.
 Warta Berita Terkini Kumpulan Berita dan Informasi dari berbagai sumber yang terpercaya
Warta Berita Terkini Kumpulan Berita dan Informasi dari berbagai sumber yang terpercaya