Swakarta.com – Setting Screen Recorder Hp Realme – Smartphone realme merupakan salah satu brand yang cukup terkenal di Indonesia saat ini, karena memiliki banyak sekali pengguna. Realme sendiri sudah menghadirkan cukup banyak tipe seperti X50 5G, 5i, 5s, C2s, C2 2020 dan masih banyak lagi.
Beberapa smartphone besutan realme dilengkapi dengan aplikasi Screen Record bawaan. Dimana setiap pengguna dapat menggunakan aplikasi untuk merekam layar. Namun sebelum kamu menggunakannya, kamu diharuskan untuk mengaturnya terlebih dahulu, sedangkan untuk pengaturan Screen Recordnya sangat mudah, seperti kita mengatur beberapa aplikasi bawaan atau beberapa aplikasi yang kamu download di Playstore.
Dengan menggunakan aplikasi perekam layar bawaan dari HP memang akan lebih mudah daripada menggunakan aplikasi dari pihak ketiga. Pada aplikasi Screen Record di HP Realme terdapat pengaturan yang harus kamu atur seperti kualitas audio dan video.
Karena setiap pengguna dapat merekam layar menggunakan audio dan tanpa audio, kamu dapat menyesuaikan semua itu sesuai dengan kebutuhan kamu. Misalnya, jika kamu adalah pembuat konten game, kamu bisa merekam semua gameplay kamu dengan audio.
Misal tidak mau pakai suara juga bisa, tinggal buka pengaturan di aplikasi. Setelah itu, kamu hanya perlu mengatur apakah kamu ingin menggunakan suara atau tidak, cukup dengan mengetuk atau mengklik. Pada dasarnya, perekam layar untuk Realme C2, Realme 2, Realme 5 dan tipe lainnya semuanya sama.
Demikian cara mengatur Screen Record yang akan kami sampaikan kepada kamu semua bisa digunakan untuk semua tipe HP Realme dan HP Oppo. Sama halnya ketika pengguna Oppo A5 2020 dapat merekam layar Oppo A5 2020 tanpa aplikasi. Dimana setiap pengguna atau user diharuskan membuka pengaturan screen record, yang menyesuaikan dengan kebutuhan saat ingin merekam layar.
Seperti yang sudah kami sampaikan, jika Screen Record di HP Realme bisa mengatur kualitas video dan penggunaan suara atau audio. Jika kamu hanya merekam layar untuk dokumen pribadi atau koleksi video, kamu dapat mengaturnya tanpa menggunakan suara.
Lalu seberapa besar kualitas video saat kita ingin merekam layar, apakah bisa merekam layar dengan resolusi tinggi? jika kamu memiliki pertanyaan seperti ini, maka kali akan menjawab. Jika kamu bisa mengatur sendiri perekamannya sesuai dengan spesifikasi layar di smartphone realme kamu masing-masing.
Jika spesifikasi layar HP kamu Full HD, maka hasil rekam layar mampu menghasilkan resolusi Full HD juga. Dengan kata lain, semua hp realme mampu menghasilkan kualitas video perekaman layar sesuai spek layar dan kamu semua bisa mengatur resolusi yang lebih rendah dari sebelumnya. Untuk mengetahui cara setting Screen Recorder HP Realme, kamu semua bisa langsung saja simak ulasannya di bawah ini.
Daftar isi
Cara Setting Screen Recorder HP Realme Terbaru 2022
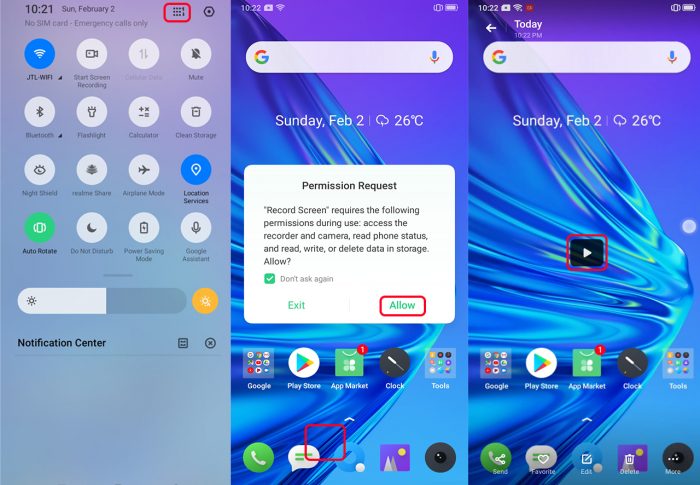
Screen Recording atau perekaman layar merupakan salah satu fitur andalan yang sudah disematkan langsung pada smartphone realme. Kehadiran fitur ini memungkinkan pengguna untuk merekam aktivitas yang sedang dilakukan di smartphone tanpa harus menggunakan aplikasi pihak ketiga.
Sebelum dapat menggunakan fitur ini, kamu perlu menampilkannya terlebih dahulu di Quick Menu agar dapat diaktifkan dengan lebih mudah. Untuk langkah-langkahnya bisa kamu lihat pada tutorial berikut ini.
Cara Setting Screen Recorder HP Realme pada Resolusi Audio & Video
Realme merupakan salah satu merek smartphone baru, namun perlu kamu ketahui. Jika realme merupakan sub-brand dari perusahaan smartphone ternama, Oppo. Sama halnya dengan Redmi yang merupakan sub brand Xiaomi, keduanya juga memiliki smartphone Android dengan kualitas yang sangat baik.
Jika kamu semua pengguna HP Oppo dan ingin merekam pengaturan layar, kamu dapat menggunakan metode seperti HP Realme yang akan kami bagikan kepada kamu semua. Sedangkan untuk hasil screen record di hp realme menggunakan aplikasi Screen Record.
Semua rekaman yang telah kamui lakukan akan otomatis tersimpan di menu Galeri di smartphone kamu. Namun perlu diperhatikan, jika perekaman layar pada aplikasi Screen Record akan memakan ruang yang cukup banyak. Jadi kamu semua berusaha untuk tidak menyimpan terlalu banyak screen record di menu galeri, jika tidak ingin ruang penyimpanannya habis.
Untuk mengetahui lebih jelas dan detail, langsung simak ulasan cara Setting Screen Recorder HP Realme atau screenshot berikut ini.
Cara Setting Screen Recorder HP Realme untuk Audio atau Suara
- Untuk semua pengguna HP realme, langkah pertama buka Setting atau pengaturan
- Di menu pengaturan utama akan ada banyak pilihan menu, cari saja atau scroll ke bawah menu System Applications
- Di menu selanjutnya, cari saja menu Screen Recording dan klik saja
- Sekarang di menu Rekam Layar, akan ada banyak pengaturan
- Selanjutnya, ketuk Izinkan Perekaman Suara jika kamu ingin menggunakan suara atau audio
- Jika tidak ingin menggunakan suara, biarkan seperti awal atau tap
Cara Setting Screen Record Bagian Resolusi Video HP Realme
- Untuk semua pengguna HP Realme, langkah pertama buka menu Setting atau pengaturan
- Di menu pengaturan utama, akan ada banyak pilihan menu, cari saja atau scroll ke bawah ke menu System Applications
- Di menu selanjutnya, cari saja menu Screen Recording dan klik saja
- Sekarang di menu Rekam Layar, akan ada banyak pengaturan
- Selanjutnya, ketuk Izinkan Perekaman Suara jika kamu ingin menggunakan suara
- Jika kamu tidak ingin menggunakan suara, biarkan apa adanya
- Untuk mengatur resolusi video, cukup klik
- Setelah itu, yang harus kamu lakukan adalah mengatur Resolusi Video
Cara Merekam Layar HP Realme Menggunakan Screen Record
- Untuk semua pengguna HP Realme, langkah pertama buka menu Setting atau pengaturan
- Di menu pengaturan utama akan ada banyak pilihan, cari saja atau scroll menu System Applications
- Di menu selanjutnya, cari saja menu Screen Recording dan klik saja
- Nah di menu selanjutnya yaitu Rekam Layar, akan ada banyak pengaturan
- Kemudian klik Rekam Layar dengan cara Slide sampai berwarna hijau atau hidup
- Otomatis rekaman langsung berjalan, sedangkan untuk menghentikan slide notifikasi tinggal klik Stop
ketika kamu semua merekam layar menggunakan aplikasi Screen Recording di semua tipe HP Realme, maka semua rekaman layar kamu akan otomatis tersimpan di menu galeri. Kemudian untuk aktivitas screenshot dan juga download foto maka secara otomatis akan langsung masuk ke menu galeri pada smartphone realme. Kemudian kapasitas dapat diukur dengan kualitas video, semakin besar kualitas video, semakin besar file yang akan direkam di layar.
Cara Setting Screen Recorder HP realme Tanpa Install Aplikasi Lain
Cara memunculkan Screen Recording di hp realme
- Pada home screen smartphone realme, buka Quick menu di Notification Bar dengan cara menggesek atau menggesek layar dari atas ke bawah
- Halaman ini berisi pengaturan shortcut yang dapat diakses dengan cepat
- Namun, biasanya fitur Screen Recording tidak disediakan langsung dari awal
- Untuk itu, kamu bisa memilih menu Atur Ikon yang melambangkan 9 titik di kanan atas
- kamu akan disuguhkan beberapa menu yang belum masuk ke Quick Menu
- Temukan menu Perekaman Layar dan pindahkan ke halaman Menu Cepat utama di Bilah Pemberitahuan
- Tekan tombol Selesai untuk menyimpan perubahan
Sekarang menu Perekaman Layar tersedia untuk kamu pilih di halaman Menu Cepat utama saat membuka Bilah Pemberitahuan sepenuhnya. Sebagai catatan, maksimal 12 menu yang bisa ditampilkan di Quick menu, jadi kamu harus memilihnya sesuai kebutuhan.
- Buka Menu Cepat di Bilah Pemberitahuan dengan menggesek atau menggesek dari atas layar ke bawah
- Tekan ikon Perekaman Layar yang kamu tambahkan sebelumnya
- Berikan izin akses jika diminta oleh sistem
Perekaman Layar akan segera aktif dalam 3 detik dan menampilkan tombol yang mengambang di layar - Tombol mengambang ini memiliki fungsi untuk memberikan informasi tentang durasi perekaman layar yang diambil saat ini
- Selain itu, tombol hover juga digunakan untuk menghentikan perekaman layar realme
- Jika konten yang direkam sudah mencukupi, maka kamu bisa menekan tombol hover dan proses perekaman layar akan berhenti
- Video yang direkam akan secara otomatis disimpan di penyimpanan internal smartphone realme
Untuk melihat rekaman video, kamu bisa langsung membuka folder Screenshot di aplikasi Foto. Secara default, video yang direkam ini akan menggunakan kualitas medium dengan resolusi HD (720p).
Namun, kualitas video juga dapat diubah sesuai kebutuhan kamu menjadi kualitas tinggi hingga resolusi Full HD (1080p) atau ukuran kecil dengan resolusi 480p. Dengan hadirnya fitur Screen Recording ini, kamu bisa lebih mudah membuat video-video penting yang mengharuskan kamu menampilkan apa yang sedang muncul di layar.
 Warta Berita Terkini Kumpulan Berita dan Informasi dari berbagai sumber yang terpercaya
Warta Berita Terkini Kumpulan Berita dan Informasi dari berbagai sumber yang terpercaya



