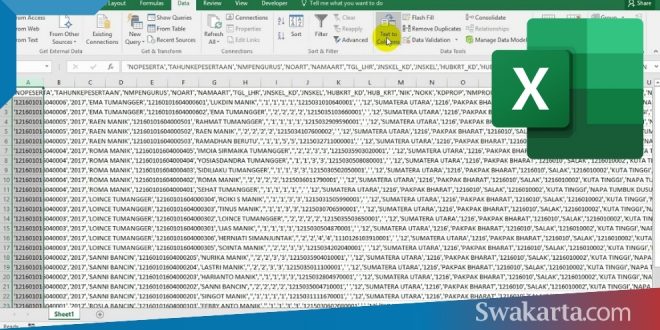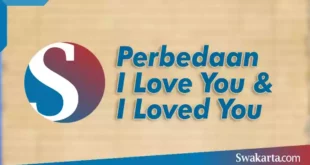Software Microsoft Excel merupakan pilihan terbaik untuk mengolah data. Namun, kadang kita juga ingin memindahkan tabel Excel ke Microsoft Word. Ketika memindahkan tabel dari excel ke word, tidak jarang kita mendapati tabel yang kita pindahkan tersebut sangat berantakan dan tidak rapi.
Entah itu kebesaran, kekecilan, atau yang lainnya. Hal tersebut bisa dikarenakan anda salah dalam proses pemindahan atau copy paste tabel dari excel ke word. Lalu bagaimana cara untuk memindahkan tabel dari excel ke word yang benar agar hasilnya rapi dan tidak berantakan?
Daftar isi
Cara Memindahkan Table Excel ke Word
Untuk mendapatkan hasil copy yang rapi dan tidak berantakan, maka diperlukan beberapa cara khusus untuk memindahkannya. Berikut adalah cara untuk memindahkan tabel dari excel ke word agar tidak berantakan. Pilih salah satu dari 5 cara memindahkan tabel Excel ke Word berikut ini. :
1. Manfaatkan Website Konverter
Cara mengubah Excel ke Word paling simpel, yaitu dengan mengkonversi file Excel (.xls) menjadi dokumen (.doc). Trik ini bisa kamu terapkan jika ingin menyalin tabel Excel milikmu secara keseluruhan.
Caranya, kunjungi website konverter yang mampu mengubah berbagai macam file ke format yang kamu inginkan. Beberapa di antaranya adalah: situs pdfmall.com, anyconv.com, smallpdf.com, atau convertio.co.
Di sana, kamu bisa langsung memilih perintah konverter Excel ke Word (xls to doc). Pilih file Excel yang ingin kamu ubah, lalu unggah ke website. Jika proses konversi telah selesai, kamu bisa mengunduh dan menyimpannya ke komputer.
2. Gunakan Menu Insert Table
Tutorial kedua ini cocok bagi kamu yang ingin tahu bagaimana cara copy paste tabel pada Word agar hasilnya sama. Tipsnya sangatlah mudah. Buka lembar kerja di Microsoft Word, lalu klik menu insert dan pilih excel spreadsheet.
Dari situ, kamu bisa mendapatkan tabel dengan tampilan yang persis sama dengan Microsoft Excel. Sebenarnya, cara ini lebih cocok bagi kamu yang ingin mengisi data tabel dari awal. Meski di dalam file Word, kamu tetap bisa mengedit dan memasukkan formula Excel untuk mempermudah pekerjaanmu.
3. Trik Copy Paste Tabel Excel ke Word Tanpa Lama
Jika kamu ingin memindahkan tabel yang telah kamu buat di Excel, maka kamu cukup copy paste tabel milikmu ke file Word. Tapi, bukan asal klik copy lalu paste ya! Setelah copy tabelnya ke Word, perhatikan cara mengambil data dari Excel ke Word dengan mengetahui beberapa fungsi paste option berikut.
- Keep Source Formatting
Bagi kamu yang ingin menerapkan cara mengcopy file Excel ke Word tanpa merubah format, sebaiknya pilih perintah keep source formatting. Kamu akan mendapatkan tampilan tabel yang persis sama dengan yang telah kamu buat di Excel, termasuk jenis huruf, ukuran, dan warna. Kalau tabelmu terlalu panjang, maka tampilannya terpotong otomatis di Word.
- Use Destination Style
Kalau perintah yang ini lebih cocok jika kamu ingin langsung mendapatkan tampilan tabel sesuai ukuran jendela Microsoft Word. Namun, kamu harus rela tabel Excel-mu berubah warna, huruf, dan ukurannya.
- Link and Keep Source Formatting
Mirip dengan yang pertama, hanya saja perintah yang ini lebih powerful. Karena tabel yang telah kamu salin akan berubah jika data aslinya berubah.
- Link and Use Destination Style
Sama halnya dengan perintah link and keep source formatting, namun data di Excel dan Word-mu bisa saling terhubung. Sehingga kamu cukup mengedit tabelnya melalui Excel jika ada data yang ingin kamu ganti.
- Picture
Untuk cara memindahkan tabel Excel ke Word dalam bentuk gambar, kamu bisa menekan opsi paste picture ini. Kamu bisa langsung mendapatkan salinan tabel Excel milikmu dalam bentuk gambar. Sehingga hasilnya rapi dan formatnya pun persis sama dengan yang di Excel. Tapi, pastikan data yang kamu salin telah benar, karena kamu tidak bisa mengubahnya lagi.
- Keep Text Only
Jika sebelumnya kamu bisa menyalin teks beserta garis-garis tabelnya, untuk perintah yang ini kamu hanya bisa menyalin bagian teksnya saja.
4. Trik Merapikan Tabel Excel yang Disalin
Agar tabel yang kamu salin hasilnya rapi, sebaiknya ikuti cara memindahkan tabel Excel ke Word tanpa berantakan berikut ini. Trik ini efektif agar ukuran tabel yang kamu salin tidak terlalu lebar atau kekecilan. Caranya, klik salah satu kolom, lalu klik menu Layout dan pilih AutoFit.
Selanjutnya, kamu bisa memilih opsi AutoFit Contents untuk mendapatkan ukuran kolom sesuai isi teksnya. Pilih juga perintah AutoFit Window agar ukuran tabel yang kamu salin sesuai dengan ukuran dokumen Word.
5. Gunakan Perintah Paste Special
Cara memindahkan tabel Excel ke Word tanpa terpotong yang kelima, yaitu dengan memanfaatkan fitur paste special. Secara pengaturan, cara ini lebih mudah dari trik copy paste sebelumnya. Kamu bisa mendapatkan tabel salinanmu berupa objek menyerupai tampilan di Excel. Untuk mengeditnya pun, kamu hanya perlu klik 2 kali pada tabel.
Bagaimana cara menggunakan paste special ini? Langsung saja blok tabel yang ingin disalin, lalu paste ke Word, dan pilih paste special. Selanjutnya, tekan perintah Microsoft Excel Worksheet Object dan tabel pun akan tersalin otomatis. Agar hasilnya lebih rapi, geser bagian tepinya sesuai ukuran jendela Word milikmu.
Demikian 5 cara memindahkan tabel Excel ke Word tanpa berantakan yang bisa kamu terapkan sekarang juga. Kamu bisa memilihnya sesuai kebutuhan atau mencoba semuanya satu per satu untuk memilih salah satu yang paling kamu gemari. Selamat mencoba!
 Warta Berita Terkini Kumpulan Berita dan Informasi dari berbagai sumber yang terpercaya
Warta Berita Terkini Kumpulan Berita dan Informasi dari berbagai sumber yang terpercaya