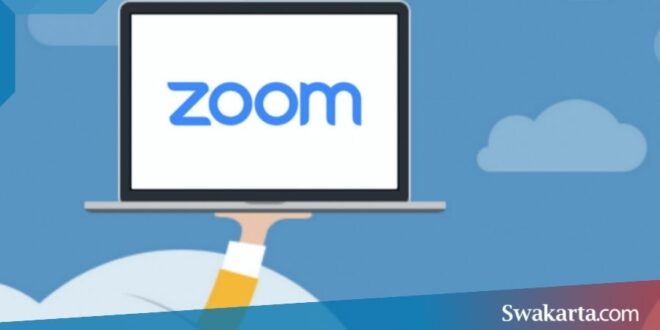Daftar isi
Cara Menggunakan Zoom Meeting Anti Ribet
Swakarta.com – Cara Menggunakan Zoom Meeting – Apakah kamu sudah pernah mendengar tentang aplikasi Zoom? Tentunya sudah dong!.
Di zaman seperti ini yang serba online, Zoom sudah menjadi sebuah aplikasi yang banyak digunakan oleh masyarakat untuk melakukan kegiatan daringnya dalam sehari-hari.
Mulai dari urusan seperti sekolah, pekerjaan, temu kangen sahabat yang lama sampai ke undangan akad nikah online juga lho.
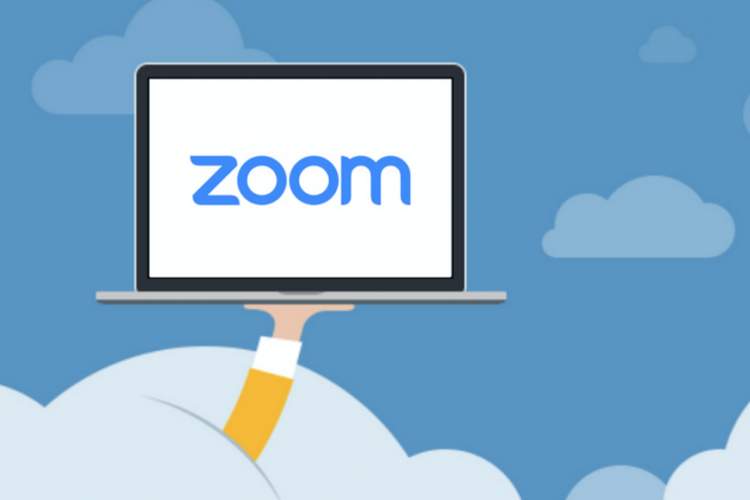
Cara Menggunakan Zoom Meeting
Sekarang kita akan membahas bagaimana caranya menggunakan aplikasi Zoom. Untuk bisa menggunakannya kamu bisa menyimaknya di bawah ini :
1. Cara Membuat akun Zoom
- Kunjungi situs web berikut ini : https://zoom.us/signup.
- Selanjutnya kamu isikan data tanggal lahir kamu.
- kemudian klik pada tombol Continue.
- Lanjutkan dengan mengisi data alamat email yang kamu daftarkan, kemudian kamu klik pada tombol Sign Up setelah kamu sudah membaca Privacy Policy and Terms of Service apply.
- Selanjutnya kamu buka pada inbox email, periksa email yang berasal dari Zoom yang berjudul “Zoom account activation” lalu kamu klik pada tombol Activate Account.
- Jika kamu klik tombol Activate Account dan tidak berfungsi, maka Zoom akan mengirimkan kembali link alternatif untuk melakukan aktivasi akun.
2. Cara Join meeting di Zoom
Join kedalam meeting Zoom bisa kamu lakukan dengan beberapa cara, seperti berikut ini :
- Lanjutkan dengan Klik pada link invitation (bisa kamu lakukan walaupun kamu bukan participant yang tidak memiliki akun Zoom).
- Login zoom bisa kamu lakukan, klik pada tombol Join Meeting, kemudian kamu masukkan Meeting ID dan juga Password Zoom Meeting jika diperlukan, kemudian klik pada tombol Join.
Cara Menggunakan Zoom Meeting Sambil Merekam
Setiap sesi pada Zoom Meeting bisa kamu rekam oleh Host maupun Co Host, pastikan juga sinyal kamu stabil sehingga kamu tidak terpental atau keluar dari meeting yang mengakibatkan rekaman kamu terputus. Rekaman juga hanya bisa diakses setelah kamu selesai melakukan meeting.
Cara Membuat Schedule Meeting
- Pertama lakukan Login ke dalam akun Zoom dan kemudian klik pada tombol Schedule Meeting.
- Kemudian lanjutkan dengan mengisi setiap field data yang kamu butuhkan sesuai dengan detail yang ada di meeting yang kamu inginkan.
- Lanjutkan dengan klik pada tombol Save.
Beberapa bagian penting yang harus kamu cermati antara lain adalah :
a. Time Zone
Jika kamu ingin mengadakan sebuah meeting secara berulang kali, maka tick mark pada bagian Recurring Meeting. Selanjutnya akan muncul sebuah pilihan apakah kamu ingin mengulang meeting secara harian, mingguan, bulanan, ataupun periode tertentu. Isi juga pada bagian kapan tanggal berakhir dari meeting.
b. Passcode
Kode passcode pada bagian generate otomatis oleh pihak Zoom tetapi sifatnya editable, maksudnya kamu bisa mengganti dengan passcode yang sesuai dengan yang kamu inginkan supaya lebih mudah untuk kamu ingat dan mudah dalam proses join meeting.
c. Waiting Room
Jika kamu ingin mengumpulkan semua participant di dalam 1 room khusus, maka sebelum kamu masuk ke dalam ruang meeting, maka gunakanlah fitur ini.
Fitur ini bisa membuat kondisi dalam ruang meeting menjadi lebih kondusif karena bisa jadi undangan meeting kamu tersebar secara umum sehingga memungkinkan siapa saja untuk bisa bergabung.
d. Meeting Options
- Allow participants to join anytime, dengan mengklik pada tombol ini kita akan membolehkan semua participant yang masuk ke dalam room kapanpun, baik di awal, di tengah, ataupun pada bagian tengah meeting.
- Mute participants upon entry, dengan mengklik pada tombol ini participant masuk dalam kondisi audio yang mati.
- Automatically record meeting on the local computer, opsi ini merupakan sebuah opsi untuk merekam dan menyimpan rekaman pada meeting di local computer.
- Approve or block entry for users from specific countries/regions, opsi adalah sebuah pilihan negara yang mana saja yang diperbolehkan dan tidak diperbolehkan ketika masuk ke dalam Zoom Meeting.
e. Bagikan undangan meeting
Setelah kamu mengklik pada tombol Save di poin (b) yang artinya kamu sudah selesai membuat sebuah jadwal meeting
Cara Menggunakan Zoom Meeting
- Klik pada link Copy Invitation untuk bisa membagikan undangan dari meeting kepada seluruh participant. Meeting invitation bisa kamu bagikan melalui pesan teks.
- Klik pada tombol Start untuk memulai zoom meeting.
- Klik pada tombol Edit untuk mengubah detail meeting
- Klik pada tombol Delete untuk membatalkan meeting
- Klik pada tombol Save as Template untuk menyimpan semua jadwal meeting untuk kamu gunakan di kemudian hari.
- Template tersebut bisa kamu lihat pada bagian Tab Meetings.
 Warta Berita Terkini Kumpulan Berita dan Informasi dari berbagai sumber yang terpercaya
Warta Berita Terkini Kumpulan Berita dan Informasi dari berbagai sumber yang terpercaya