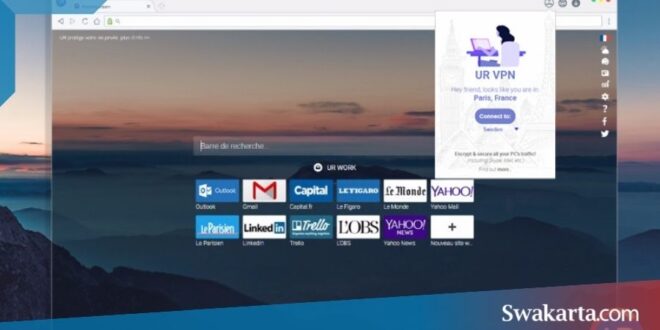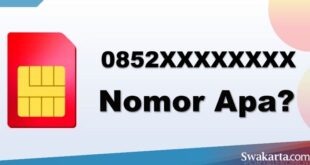Daftar isi
3 Cara Menggunakan VPN Di Browser PC / Laptop untuk Mengakses Situs yang Diblokir
Swakarta.com – Cara Menggunakan VPN Di Browser – Jika kamu mengalami masalah pada situs yang di blokir, Internet Positif, ataupun akses internet ke luar negeri, mungkin kamu bisa mempertimbangkan untuk menggunakan VPN (Virtual Private Network).
Dari namanya saja sudah bisa kita artikan kalau VPN adalah sebuah jaringan yang di private, dimana kamu bisa berseluncur di internet tanpa dikenali.
IP Address dan juga lokasi dari jaringan kamu akan disamarkan dengan mengoneksikan kamu ke dalam server yang sudah disediakan oleh perangkat VPN yang kamu gunakan.
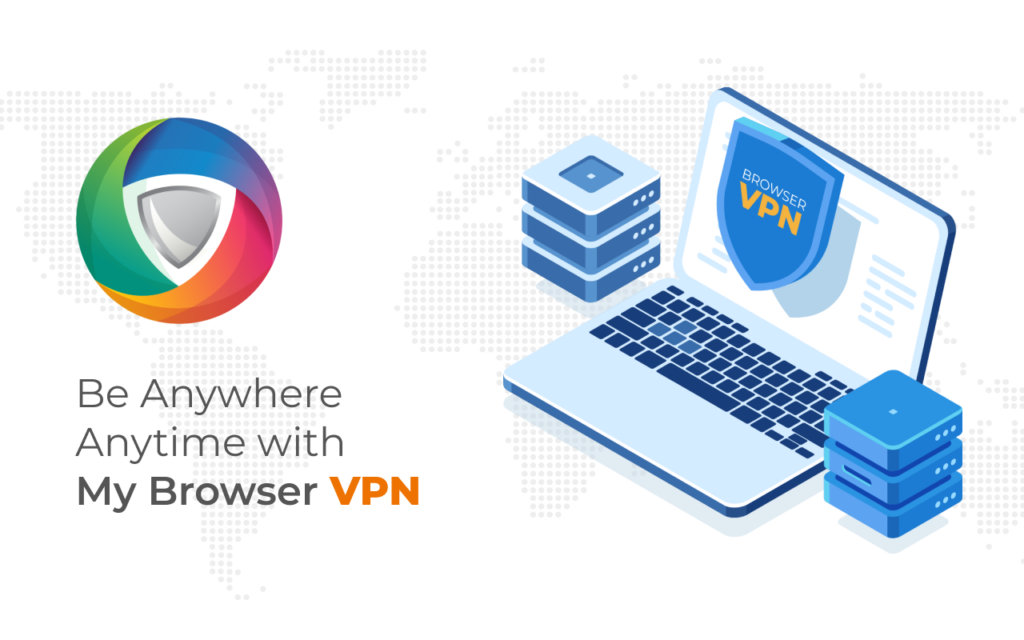
Cara Menggunakan VPN Pada PC / Laptop
1. Menggunakan Ekstensi Di Browser
Berikut ini dua buah ekstensi yang bisa kamu gunakan di browser. Simak berikut ini langkah-langkah dalam menggunakan ekstensi VPN :
1. AnonymoX
- Pertama kamu buka aplikasi Chrome di PC/laptop kamu. Klik pada ikon menu yang ada di sudut kanan browser. Pilih pada More tools dan kamu klik pada Extensions.open chrome and choose extensions
- Selanjutnya, kamu akan berada di dalam halaman Extensions. Klik pada main menu yang ada di kiri atas browser.
- Kemudian, akan muncul sebuah daftar pada menu yang ada di sebelah kiri pada tampilan browser. Klik pada pilihan Open Chrome Web Store yang terletak pada bagian menu yang terbawah.
- Pada halaman google Chrome Web Store, kamu ketikkan anonymoX di dalam kolom pencariannya.
- Kamu akan menjumpai ekstensi anonymoX. Lalu, lanjutkan klik pada tombol ADD TO CHROME yang ada di bagian anonymoX.
- Selanjutnya, akan muncul sebuah jendela pop-up untuk melakukan konfirmasi kepada kamu dalam penambahan sebuah ekstensi anonymoX ke dalam Chrome kamu. Klik Add extension.
- AnonymoX sudah siap untuk kamu gunakan. Anda bisa melihat logo anonymoX yang ada di browser kamu. Hal ini berlaku apabila ekstensi tersebut sudah aktif.
- Kemudian untuk bisa melakukan pengujian apakah VPN sudah berhasil diterapkan, kamu bisa membuka sebkha situs yang sebelumnya sudah di blokir.
2. Touch VPN
- Pertama kamu Buka google Chrome kamu lalu klik pada ikon menu yang terletak pada bagian pojok kanan atas di tampilan browser. Kemudian Klik pada More tools dan pilih pada Extensions.
- Selanjutnya kamu Klik pada main menu.
- Kemudian, klik pada Open Chrome Web Store untuk bisa mengunjungi halaman store dari Chrome.
- Lanjutkan dengan mengetikkan touch vpn di dalan kolom pencarian.
- Perhatikan pada ekstensi Touch VPN yang sudah kamu pilih. Kemudian klik pada tombol ADD TO CHROME yang berwarna biru di bagian Touch VPN.
- Setelah itu, akan muncul sebuah jendela pop-up. Kamu bisa membacanya terlebih dahulu sebelum kamu klik pada tombol Add extension.
- Selanjutnya, ikon Touch VPN akan muncul di tampilan bar pada Chrome. Namun, Touch VPN ini tidak muncul secara otomatis ketika kamu melakukan koneksi. Ditandai dengan warna pada ikonnya yang masih berwarna abu-abu yang artinya kalau VPN kamu mesih belum aktif. Untuk bisa mengaktifkan koneksi dari Touch VPN, klik pada ikonnya, lalu kamu klik pada lingkaran yang bertuliskan Connect.
- Setelah itu, Touch VPN secara otomatis akan mengoneksikan kamu dengan server. CHrome yang sudah terkoneksi akan menampilkan sebuah ikon Touch VPN dengan warna hijau.
3. Menggunakan Browser Opera
- Pertama kamu buka aplikasi browser Opera lalu klik pada logo opera yang ada pada pojok kiri atas tampilan.
- Kemudian kamu pilih Settings untuk beralih ke dalam halaman pengaturan.
- Selanjutnya, klik pada opsi Privacy & security yang ada di bagian kiri. Pada bagian kanannya, kamu cari VPN dan checklist pada kotak yang ditunjuk oleh arah panah untuk Enable pada VPN.
- Setelah kamu sudah melakukan checklist, akan muncul beberapa pilihan pada bagian bawahnya yaitu Bypass VPN for default search engines. Jika kamu men-checklist pada bagian tersebut maka pencarian yang akan kamu lakukan dengan menggunakan mesin pencari default dari Opera dan akan mendeteksi IP Address dan juga lokasi kamu yang sebenarnya.
- Nah, kamu bisa melihat address bar yang ada pada Opera kamu sudah muncul tulisan VPN dengan warna biru. Hal itu berarti kalau VPN pada Opera kamu sudah aktif, dan kamu bisa terhubung ke dalam server mereka.
 Warta Berita Terkini Kumpulan Berita dan Informasi dari berbagai sumber yang terpercaya
Warta Berita Terkini Kumpulan Berita dan Informasi dari berbagai sumber yang terpercaya