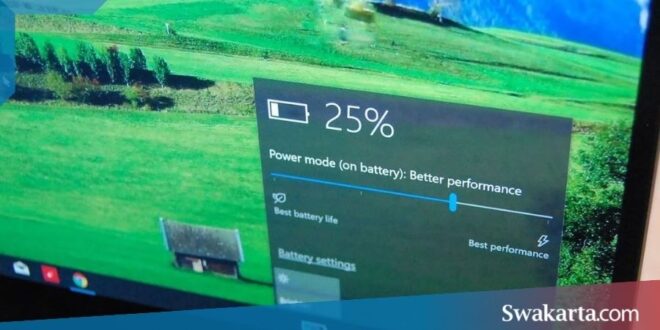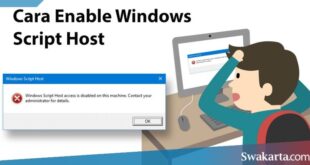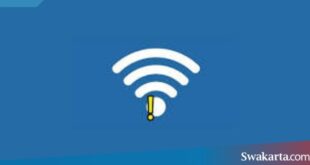Daftar isi
Cara Mengatasi Plugged In Not Charging
Swakarta.com – Plugged In Not Charging – Apa yang akan kamu lakukan, ketika kamu melihat pada status baterai laptop kamu yang berada di kisaran 15%? kamu pasti akan segera mengambil charger dan akan segera menghubungkannya dengan stopkontak terdekat dan mulai melakukan proses pengisian pada daya baterai laptop kamu.
Biasanya, di status baterai terdapat notifikasi “plugged in, charging”, yang menandakan bahwa laptop kamu sudah terhubung dengan sumber daya listrik dan sedang melakukan proses pengisian daya baterainya.
Nah, pada saat kamu sedang mengisi pada daya baterai laptop kamu, pernahkah kamu mengalami status yang berbeda di baterai? Status pada baterainya bukan “plugged in, charging”, melainkan notifikasi berikut “plugged in, not charging”.
Wah, jika terjadi seperti itu, maka artinya laptop kamu sedang terhubung dengan daya charger, akan tetapi tidak mengisi daya pada baterainya.
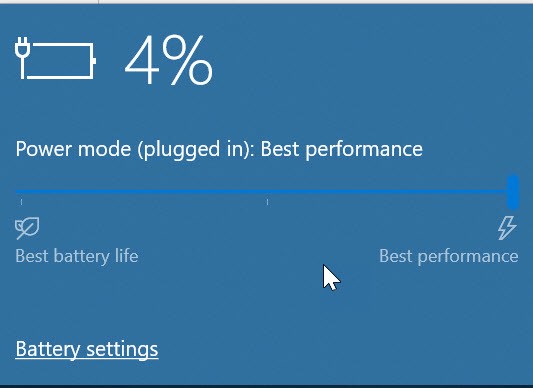
Mengatasi Plugged In Not Charging Di Windows 10
-
Pastikan Kabel Pada Charger Terpasang dengan Benar Pada Laptop
Pastikan adapter di charger sudah tersambung dengan benar pada kabel sambungannya. Begitu juga dengan kabel jack yang tersambung pada laptop. Jika charger sudah terdeteksi oleh laptop, maka seharusnya statusnya menjadi “plugged in” di layar laptop kamu.
-
Adaptor Mungkin Saja Terlalu Panas, Coba Diamkan Sebentar
Bisa jadi adaptor dari charger terlalu sering dan lama kamu gunakan, sehingga menjadikan dia panas. Untuk mengatasi baterai pada laptop kamu yang tidak mengisi tersebut, pertama, kamu coba rasakan suhu pada adapter laptop kamu. Jika terasa terlalu panas, maka cobalah untuk mencabutnya dari laptop dan biarkan sampai menjadi suhu normal atau dingin.
-
Pastikan Kabel Charger Tidak Terlilit
Jika kabel dari charger selalu dalam keadaan terlilit pada saat proses charging, hal tersebut bisa saja menyebabkan kerusakan di charger kamu.
Terlebih lagi jika charger tersebut langsung dililit dalam keadaan yang masih panas atau baru saja kamu cabut dari laptop. Kerusakan yang lebih besar bisa saja terjadi, termasuk juga status baterai kamu menjadi “plugged in, not charging”.
-
Periksa Pada Konektor, Tegangan, dan Juga Arus pada Charger
Coba kamu cek pada konektor, tegangan, dan juga arus pada charger laptop kamu. Pastikan semuanya sama atau lebih besar dari pada laptop yang kamu gunakan.
Jika kamu menggunakan charger laptop yang universal, yang biasa digunakan untuk semua merk pada laptop, pastikan tegangan dan juga arusnya sama dengan charger asli dari laptop kamu.
-
Coba Kamu Ganti Charger
Jika kamu memiliki tetangga, teman satu kostan, ataupun kerabat yang lainnya yang memiliki charger laptop tidak terpakai ataupun charger laptop mereka cocok dengan laptop kamu, cobalah untuk meminjamnya sebentar. Lalu coba hubungkan charger tersebut ke laptop kamu dan lihat apa yang terjadi selanjutnya.
-
Mengecek Pada Kondisi Baterai Laptop
Coba kamu matikan laptop kamu. Lalu cabut pada baterainya dan diamkan selama beberapa jam. Selanjutnya, masukkan kembali baterai laptop kamu tadi, dan charge dengan charger laptop kamu atau pinjaman dari kerabat dan sejenisnya.
Jika lampu pada indikator baterai laptop kamu tidak menyala, bisa jadi charger tersebut masih tidak bisa mengisi daya pada baterai.
Jika hal tersebut terjadi, mau tidak mau kamu harus membeli sebuah baterai yang baru, atau mungkin saja sekalian juga dengan charger-nya.
Selanjutnya kamu bisa juga menguninstall Driver API pada Baterai di Windows, Berikut ini adalah cara meng-uninstall driver API pada baterai laptop di Windows.
- Pertama kamu lepaskan charger laptop dari sumber daya listrik
- Selanjutnya kamu Matikan laptop tersebut
- Kemudian Cabut baterai yang terpasang di laptop kamu
- Kemudian kamu Pasang kembali charger pada laptop yang dalam keadaan baterai yang tidak terpasang.
- Selanjutnya nyalakan kembali laptop kamu.
- Setelah laptop kamu sudah masuk ke dalam mode Windows, buka pada menu Device Manager. Caranya:
- klik “Start” > klik kanan pada “Computer” > pilih Properties.
- Di jendela System Properties, pilih pada menu Device Manager.
- Di jendela Device Manager, kamu akan dihadapkan dengan beberapa kategori dari driver. Berikut proses selanjutnya :
- Pilih pada kategori Batteries
- Klik kanan di menu Microsoft ACPI Compliant Control Method Battery
- Pilih pada ospi Uninstall
- Kemudian Matikan laptop kamu.
- Selanjutnya kamu lepaskan charger laptop kamu
- Pasang kembali baterai laptop kamu
- Pasang kembali charger pada laptop kamu.
- Kemudian kamu nyalakan laptop kamu
- Setelah masuk lagi ke dalam Windows, kamu akan masuk lagi ke menu Device Manager.
- Di jendela Device Manager, klik kanan pada kategori Batteries. Lalu akan muncul dua buah pilihan. Nah, kamu pilih pada opsi “Scan for Hardware Changes”
- Biarkan saja sistem mendownload driver dan kemudian memperbaiki driver dari baterai laptop kamu.
- Setelah prosesnya sudah selesai, laptop kamu secara otomatis akan me-restart.
- Setelah laptop masuk ke dalam mode Windows, coba kamu cek status pda pengisian baterai laptop kamu. Jika sudah kembali normal, maka artinya kamu sudah berhasil mengatasi masalah dari baterai laptop kamu.
-
Gunakan System Restore
Caranya untuk melakukannya adalah sebagai berikut ini :
- Klik pada menu “Start” yang ada di Windows kamu.
- Kemudian kamu Ketikan “System Restore” (tanpa tanda kutip) di dalam kolom pencarian
- Setelah itu klik pada system restore pada hasil pencarian.
- Pilih pada opsi ”Restore Recomended File System”
- Tunggu beberapa saat sampai proses pemulihan dari sistem selesai. Biasanya, laptop kamu akan me-restart secara otomatis.
- Setelah laptop masuk kembali dalam mode Windows, coba kamu cek pada status pengisian baterai laptop kamu. Jika sudah kembali normal, maka artinya kamu sudah berhasil mengatasi masalah pada baterai laptop kamu.
 Warta Berita Terkini Kumpulan Berita dan Informasi dari berbagai sumber yang terpercaya
Warta Berita Terkini Kumpulan Berita dan Informasi dari berbagai sumber yang terpercaya