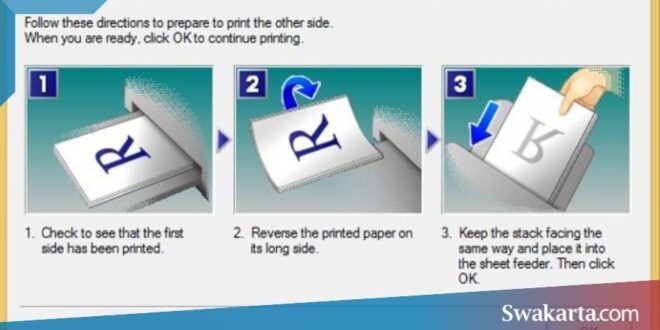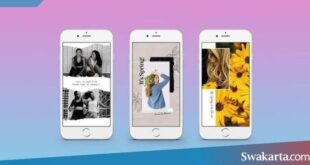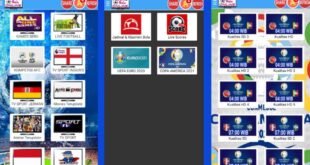Daftar isi
Cara Print Bolak Balik Untuk PDF dan Word
Swakarta.com – dapat kamu ketahui Dengan cara print bolak balik ini, kamu bisa lebih hemat kertas dan juga berdampak ke biaya cetak yang terjangkau.
namun maish banyak juga yang belum paham caranya dan tidak tahu jika bisa mencetak dokumen bolak balik.
Cara Print Bolak Balik
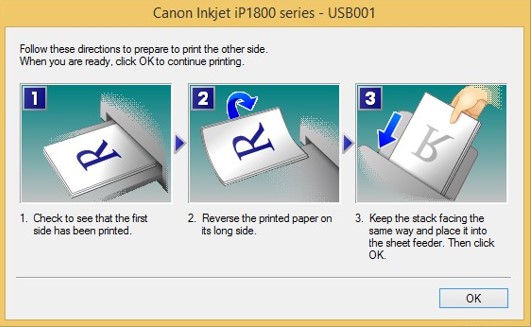
Cara Print Bolak Balik PDF.
Beginilah cara print bolak balik PDF yang daoat kamu ketahui.
1. Print Otomatis
Langkah Pertama yang bisa kamu lakukan dalam mencetak bolak balik untuk file PDF. Berikut ini adalah langkahnya:
- Bukalah file pada dokumen PDF yang ingin kamu dicetak.
- Lalu, Setelah itu klik “File” dan klik “Print”.
- Dan Pada menu “Booklet subset” lalu gantilah menjadi “Both Sides”.
- Jika sudah bisa kemudian klik “Print”.
- Kemudian Langkah berikutnya cari menu “Page Sizing & Handling” klik tombol “Booklet”.
- Kemudian Gantilah pada tulisan menu “Booklet Subset” agar menjadi “Both Sides”.
- Lalu kamu dapat menekan “Print” agar proses pencetakan dimulai.
2. Print Manual
- Buka PDF dan klik “File” lalu “Print”.
- lalu ini lah saatnya di dalam pengaturan pencetakan, kamu dapat mengubah tulisan “Odd or Even Pages”men jadi “Odd Pages Only”.
- kemudian tekan “Print” maka mesin akan mencetak halaman depan dokumen.
- Selanjutnya di balik semua kertas yang sudah dicetak dan masukan lagi ke box kertas.
- Kemudian Masuk lagi ke menu “Print” dan ubah pada “Odd or Even Pages” menjadi “Even Pages Only”.
- Kemudian bisa mengklik kembali “Print” dan sisa halaman belakang akan diisi.
Cara Print Bolak Balik Word
1. Print Otomatis
Berikut ini adalah langkah-langkahnya:
- Langkah pertama buka file Microsoft Word yang akan kamu cetak bolak balik.
- Lalu klik “File” dan klik lagi pada tulisan “Print”. Bisa juga dengan menggunakan shortcut “CTRL + P”.
- Setelah itu ke menu “Settings” dan di bawahnya ada “Pages”.pilih “Print on Both Sides”.
- Jika sudah mengubahnya ke Print on Both Sides, kamu bisa menekan “Print” untuk memulai mencetak.
- kamu dapat menunggu sampai kertas keluar dan pasti sudah mencetak secara bolak balik.
2. Print Manual
Berikut langkahnya:
- pertama, Masuk ke dalam file Microsoft Word yang akan di cetak.
- lalu Klik “File” dan “Print”.
- ketiga adalah klik pada “Settings” dan “Pages”, ubah pengaturan menjadi “Manually Print on Both Sides”. Baca rincian perintah yang ada di bawah pengaturan tersebut.
- yang terakhir tekan “Print” dan tunggu sampai proses terselesaikan.
3. Print Ganjil Genap
- pertama kamu dapat buka file Ms. Word dan masuk ke menu “Print”.
- Setelah itu klik“Settings” dengan menggantinya ke “Only Print Odd Pages”.
- lalu klik “Print” dan tunggu sampai pencetakan halaman depan selesai.
- kemudian balik semua kertas untuk mengisi sisi belakang.
- Pada file Word yang sama, ganti pengaturan “Print” jadi “Only Print Even Pages” dan klik tombol “Print”. Mesin akan mencetak halaman belakang dan tunggu sampai selesai.
 Warta Berita Terkini Kumpulan Berita dan Informasi dari berbagai sumber yang terpercaya
Warta Berita Terkini Kumpulan Berita dan Informasi dari berbagai sumber yang terpercaya