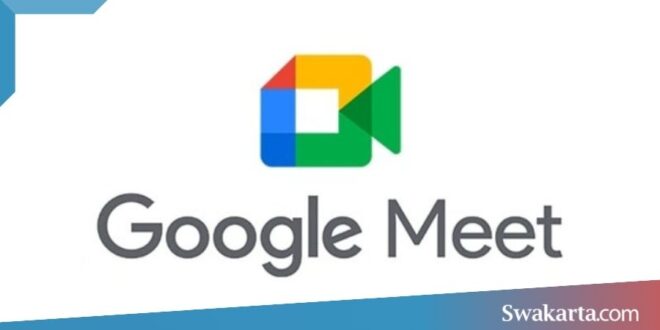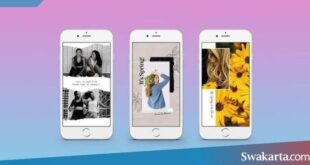Daftar isi
3 Cara Share Screen di Google Meet via PC, Android dan iOS
Swakarta.com – Cara Share Screen Di Google Meet – Pandemi membuat meeting online semakin kian mainstream. Aplikasi lagi google meet pun sudah mendapat lebih banyak peminat, beberapa orang masih kurang bisa menggunakan semua fitur yang ada dari aplikasi ini.
Misalnya saja cara untuk share screen di layanan Google Meet, banyak yang masih belum mengetahui bagaimana cara melakukannya. Padahal share screen sendiri merupakan hal yang sangat dibutuhkan, baik untuk presentasi, memperlihatkan data dan yang lain sebagainya.
Nah kamu tenang saja, jika kamu termasuk dalam kategori orang yang masih belum tahu cara share screen di Google Meet, kita akan menjelaskannya untuk kamu lewat artikel kali ini.
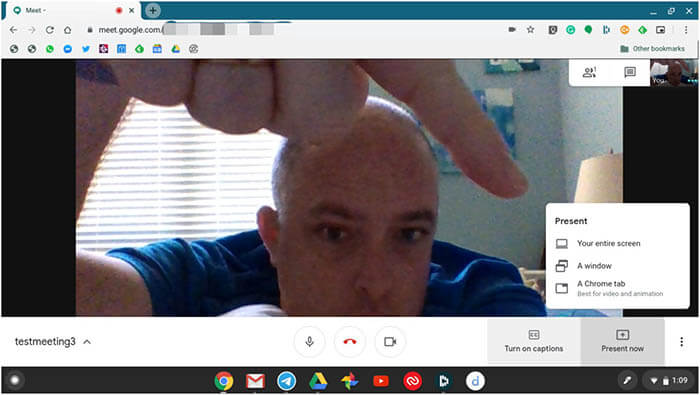
1. Cara Share Screen di Google Meet via PC atau Laptop
Berikut ini adalah cara melakukan Share Screen di Google Meet dengan menggunakan PC ataupun laptop :
- Pertama kamu buka web browser melalui PC atau laptop kamu.
- kemudian kunjungi situs resmi dari Google Meet dan lanjutkan dengan login menggunakan akun Gmail kamu.
- Lanjutkan join ke meeting Google Meet atau melakukan start new meeting seperti biasa
- Sebelum bisa melakukan share screen, siapkan terlebih dahulu materi presentasi yang ingin kamu tampilkan .
- Jika sudah kamu lakukan, lanjutkan dengan klik pada tombol present now yang terletak pada bagian sebelah kanan bawah layar.
- Terdapat 3 opsi silahkan kamu pilih pada salah satu opsi dari 3 opsi mode screen share tersebut.
- Your entire screen merupakan pilihan untuk bisa membagikan layar PC secara penuh.
- A windows merupakan opsi untuk membagikan beberapa jendela secara bersamaan.
- A Chrome tab yaitu pilihan untuk menampilkan tab yang lain yang ada di web browser yang kamu gunakan.
- Setelah sudah selesai kamu pilih, kamu juga bisa menentukan bagaimana tampilan screen share yang akan kamu gunakan. Jika pengaturan pada tampilan sudah pas, tinggal tekan pada tombol share pada bagian bawah untuk mulai screen share.
- Layar PC milik kamu secara otomatis akan tampil di dalam Google Meet dan semua peserta meeting sudah bisa melihatnya. Dari sini kamu juga sudah bisa memulai presentasi dan menunjukkan materi meeting sesuai dengan yang sudah kamu persiapkan.
2. Cara Presentasi Google Meet di HP Android
Berikut ini adalah cara Presentasi di Google Meet melalui HP Android kamu :
- Install dan kamu jalankan aplikasi Google Meet pada HP Android milik kamu
- Selanjutnya tekan pada tombol signup untuk bisa mendaftar atau melakukan login jika kamu sudah mempunyai akun google meet.
- Jika kamu sudah berada pada halaman depan aplikasi Google Meet, silakan kamu tekan pada join meeting yang ingin kamu share screen.
- Seperti biasa, persiapkan terlebih dahulu materi presentasi, lalu klik pada ikon titik tiga yang ada di bagian atas
- Pilihlah pada opsi present screen lalu tekan pada tombol start presenting dan layar HP kamu pun akan tampil pada layar semua peserta meeting.
3. Cara Share Screen di Google Meet di Perangkat iOS
Berikut ini adalah cara Share Screen pada Google Meet melalui iPhone dan juga perangkat iOS yang lainnya:
- Pertama kamu buka aplikasi Google Meet yang sudah kamu instal di perangkat iOS milik kamu, lalu klik join atau start a meeting seperti biasa.
- kemudian klik pada icon 3 titik yang ada di bagian bawah layar untuk bisa memunculkan beberapa opsi.
- Pilih pada opsi ‘Share Screen‘.
- Kamu akan diarahkan ke dalam kotak dialog broadcast. Silahkan kamu plih pada Meet sebagai sumber broadcast kemudian klik pada opsi ‘Start Broadcast‘ untuk bisa memulai membagikan layar.
- Tunggu sekitar 3 detik dan Layar dari perangkat kamu akan tampil di dalam Google Meet dan semua peserta meeting sudah bisa melihatnya.
 Warta Berita Terkini Kumpulan Berita dan Informasi dari berbagai sumber yang terpercaya
Warta Berita Terkini Kumpulan Berita dan Informasi dari berbagai sumber yang terpercaya