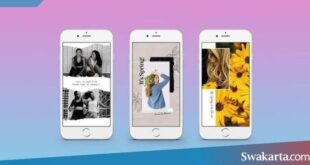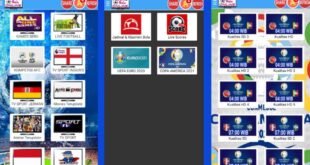Daftar isi
Cara Membuat Bootable Flashdisk di Windows 7/8/10
Swakarta.com – Membuat Bootable Flashdisk – Flashdisk adalah salah satu media yang bisa kamu gunakan untuk install OS Windows.
Namun, sebelumnya kita harus membuat bootable terlebih dahulu karena itu adalah hal yang wajib untuk dilakukan. Bootable flashdisk hadir memberikan jawaban bagi pengguna laptop yang tidak memiliki DVD ROM.
Pada saat ini, sudah banyak merk laptop yang tidak membekali DVD ROM bawaan karena mengejar desain tipis. Selain itu, pilihan install ulang menggunakan flashdisk adalah keputusan yang sangat tepat.
Karena dengan flashdisk, sangat jarang terjadi corrupt file pada OS saat proses instalasi.
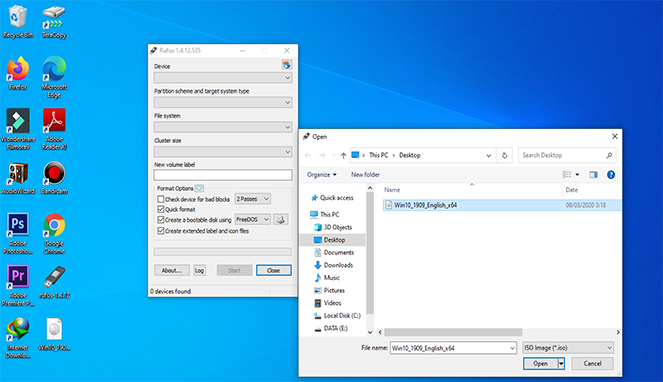
Cara Membuat Bootable Windows
1. Menggunakan Aplikasi Rufus
- Pertama, silahkan kamu unduh aplikasi Rufus terlebih dahulu.
- Setelah itu, buka aplikasinya. Jangan lupa masukkan flashdisk yang akan kamu gunakan.
- Jika flashdisk sudah terdeteksi, maka akan muncul namanya di bagian Device. Klik Select dan pilih file ISO yang akan dijadikan bootable.
- Silahkan kamu sesuaikan pengaturannya. Pada bagian Skema partisi, sesuaikan dengan tipe partisi kamu (GPT atau MBR). Untuk Sistem target, nanti akan menyesuaikan secara otomatis.
- Setelah kamu klik Start, nanti akan muncul jendela konfirmasi untuk format flashdisk, silahkan klik Ok.
- Tunggu sampai proses selesai, cepat lambatnya tergantung ukuran file ISO.
- Selesai
2. Menggunakan Command Prompt
- Pertama, jangan lupa masukkan flashdisk ke perangkat kamu.
- Kemudian, buka CMD dengan Run Administrator.
- Setelah itu, ketikkan DISKPART lalu tekan enter, nanti akan muncul versi diskpart perangkat kamu.
- ketikkan LIST DISK untuk menampilkan disk yang terdapat pada perangkat.
- Setelah itu, pilih flashdisk yang digunakan (misalnya berada pada DISK 1) maka ketikkan SELECT DISK 1, nanti akan muncul tulisan Disk 1 is now selected disk.membuat bootable dengan rufus
- Setelah, silahkan ikuti ketikkan yang saya beri tanda merah di bawah ini satu per satu.
- Saat proses format, mungkin butuh waktu yang lumayan lama, silahkan ditunggu saja.membuat flashdisk bootable
- Jika sudah ada keterangan DiskPart successfully formatted the volume, silahkan ketik EXIT lalu tekan enter.
- Langkah terakhir, silahkan kamu extract file ISO yang berisi file sistem operasi lalu copy ke flashdisk.
- Selesai.
3. Menggunakan UNetbootin
- Pertama, hubungkan flashdisk ke laptop kamu.
- Setelah itu, download dan buka aplikasi UNetbootin.
- Pada aplikasi UNetbootin, pilih opsi Diskimage dan cari file ISO yang akan kamu gunakan. Sedangkan untuk bagian Type, dilahkan pilih USB Drive.cara membuat bootable flashdisk windows 10 dengan rufus
- Jika sudah, klik OK untuk memulai proses pembuatan bootable.
- Terakhir, kamu tinggal menunggu proses selesai yang ditandai dengan tulisan Installation Complete.
4. Menggunakan WinToBootic
- Pertama, hubungkan flashdisk ke perangkat kamu.
- Setelah itu, download dan buka aplikasi WinToBootic.
- Setelah terbuka, pilih flashdisk yang akan kamu gunakan dan cari file ISO sistem operasi.cara membuat bootable flashdisk windows 7 tanpa software
- Selanjutnya, klik Do it! untuk memulai proses. Jika muncul jendela, silahkan klik OK saja.
- Terakhir, kamu tinggal menunggu proses pembuatan bootable.
5. Menggunakan Yumi
- Pertama, hubungkan flashdisk ke komputer kamu.
- Setelah itu, download dan buka aplikasi Yumi.
- Jika sudah masuk ke halaman seperti gambar di bawah ini, pilih flashdisk yang akan digunakan pada Step 1,
- pada Step 2, pilih sesuai kebutuhan kamu, dan Step 3 pilih OS yang akan digunakan.
- Untuk memulai proses pembuatan bootable, klik Create.
- Jika muncul jendela, silahkan klik OK saja.
- Terakhir, tunggu proses selesai.
 Warta Berita Terkini Kumpulan Berita dan Informasi dari berbagai sumber yang terpercaya
Warta Berita Terkini Kumpulan Berita dan Informasi dari berbagai sumber yang terpercaya