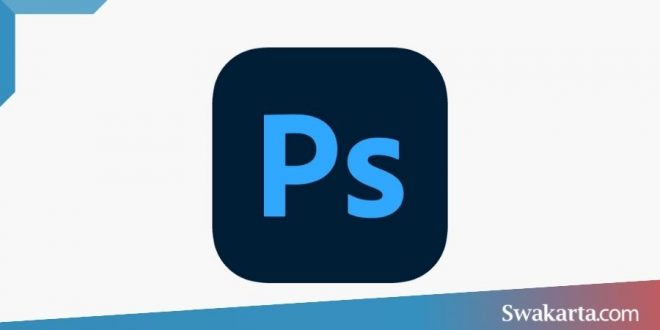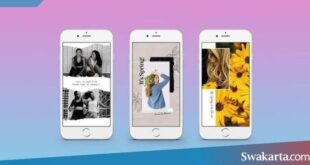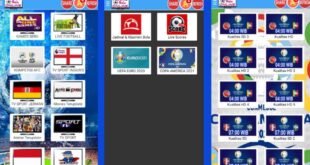Swakarta.com – Ketika anda menggunakan aplikasi edit foto yang instan, mungkin unttuk melakukan crop foto adalah hal yang mudah untuk anda lakukan dengan menggunakan fitur untuk cropping yang ada pada aplikasi edit foto tersbut. Nah, sebenarnya photoshop begitu juga ketika anda melakukan crop terhadap foto. Untuk cara lebih lengkap anda bisa menyimaknya berikut ini.
Daftar isi
Cara Crop Foto di Photoshop
1. Persiapan
Sebelum anda memulai prosesnya anda perlu menyiapkan beberapa hal untuk bisa melakukan crop menggunakan photoshop, di antaranya adalah sebagai berikut :
- Software Adobe Photoshop.
Sebelum anda melakukan crop anda mesti punya softwarenya terlebih dahulu, agar anda bisa melakukan hal tersebut.
- Foto atau Gambar
Persipakan juga gambar mana dan apa yang ingin anda crop tersebut, tentunya jika anda belum mempersiapkannya maka anda tidak bisa melakukan hal tersebut.
2. Cara Crop Foto Pada Photoshop
- Buka aplikasi Adobe Photoshop lalu anda Klik File lalu silakan pilih Open.
- Setelah itu pada menu tool Silakan anda pilih crop tool. Lalu Tekan tombol C untuk mempercepat pencarian.
- Setelah melakukan crop tool dipilih, maka Anda akan melihat menu pengaturan crop pada bagian atas.
- Silakan anda lakukan cropping dengan pengaturan yang sudah Anda sesuaikan tadi.
- Nah, jika sudah maka klik pada tombol centang untuk menyimpan hasil dari crop.
- Setelah selesai anda lakukan Cropping Foto
- Kemudian anda Klik File dan Save As, Lalu silakan simpan hasil foto pada tempat yang anda inginkan.
3. Cara Crop Bentuk Foto di Photoshop
Untuk cara yang ini, khusus untuk crop suatu bentuk tertentu dan mengambil objeknya. Jadi tidak keseluruhan foto. Berikut ini langkah-langkahnya:
- Silakan buka terlebih dahulu aplikasi Adobe Photoshop pada PC atau laptop Anda.
- Buka foto yang sudah anda persiapkan tadi, caranya klik File > Open > Kemudian cari gambarnya.
- Selanjutnya, Klik Quick Selection Tool yang ada pada menu bagian kiri.
- Klik kanan pada icon tool untuk melihat submenu yang tersedia.
Catatan :
Quick Selection Tool ini adalah sebuah fitur yang berfungsi untuk melakukan seleksi dengan otomatis pada objek foto. Menggunakan tools ini tidak perlu repot-repot untuk membuat garis crop dengan manual.
- Lakukan seleksi dengan menggunakan Quick Selection Tool.
- Klik pada objek yang ingin Anda lakukan pemotongan.
- Silakan anda sesuaikan sampai objek sudah terseleksi dengan sempurna.
- Jika anda seleksi dengan rap.
- klik CTRL + X untuk melakukan cut pada foto.
- Meski sudah berhasil anda cut, hal tersebut belum selesai.
- Langkah selanjutnya adalah, silakan Anda buat sebuah canvas yang baru.
- Caranya adalah mengklik CTRL + N.
- Kemudian anda Atur canvas tersebut seukuran dengan hasil crop atau bisa juga anda buat lebih besar lagi.
- Jika sudah selesai, maka foto yang anda crop tadi akan terletak pada canvas baru yang anda buat tadi.
 Warta Berita Terkini Kumpulan Berita dan Informasi dari berbagai sumber yang terpercaya
Warta Berita Terkini Kumpulan Berita dan Informasi dari berbagai sumber yang terpercaya