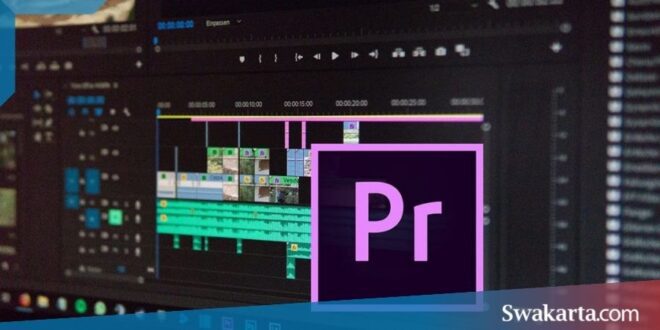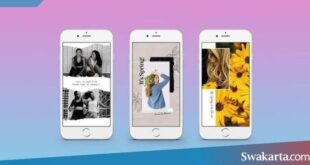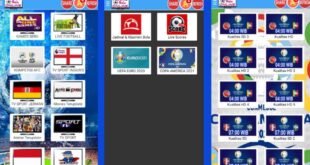Daftar isi
Cara Export Video di Adobe Premiere
Swakarta.com – Cara export video di Adobe Premiere agar menghasilkan video yang memiliki ukuran tidak terlalu besar namun tetap memiliki kualitas gambar yang bagus. Export atau yang juga disebut render video merupakan tahap terakhir dalam proses editing. Dimana file project Adobe Premiere tersebut akan diubah kedalam format video.
Pada saat melakukan ekspor video, Adobe Premiere mengerjakan dua tugas secara terpisah yakni melakukan rendering dan encoding. Rendering adalah penerapan transformasi yang sudah dilakukan dalam Squence seperti koreksi warna, resizing, dll. Sedangkan encoding adalah mengkodekan gambar menjadi codec yang sesuai dengan setelah ekspor yang sudah dipilih.
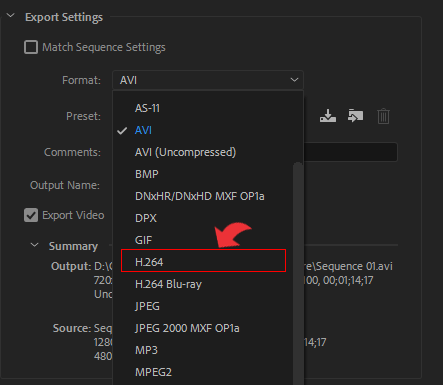
Cara Export Video di Adobe Premiere
Berikut akan saya paparkan bagaimana cara export vidio di adobe premiere dan untuk itu disini saya akan menggukan Adobe Premiere Pro CC. Bagi kamu yang menggunakan adobe premiere pro sebelumnya atau CS5 pun tidak ada masalah.
Karena CC juga merupakan update terbaru dari versi sebelumnya. Namun, yang membedakan dari versi lama dan sekarang yaitu dari segi tampilan dan fitur yang ditambahkan semakin banyak.
Dan Oleh karena itu saya sarankan untuk bisa menggunakan versi terbaru karena berfokus dalam dunia editing.
Cara Export/Rendering Video di Adobe Premiere Pro CC – Settingan Terbaik
1. kamu harus terlebih dahulu memastikan bahwa kamu sudah mempunyai video yang siap di rendering atau premiere project dan yang sudah selesai. Kemudian menuju menu bar dengan memilih File > Export > Media atau juga bisa dengan Ctri+M
2. kemudian kamudapat melakukan settingan export video yang mana ada beberapa yang harus di setting dengan benar.
- Kolom Merah : Format yang berawal dari AVI mempunyai ukuran yang sangat besar, kita akan merubah ker MOV atau H.264
- Kolom Hijau : Kita akan merubah ukuran resolusi sebuah video hingga mengatur FPS yang bisa di atur.
- Kolom Biru : Jika anda ingin merubah NAMA video yang di export silahkan diganti sekaligus bisa menempatkan video yang akan telah di render.
3. Mengatur Match Source – High Brite (Kolom Hijau), Saya akan memilih dengan sesuai awal video yang telah di edit memiliki resolusi 1080p.
Apabila kamu ingin memperkecil ukuran video yang telah di export dapat kamu turunkan resolusinya misalkan menjadi 360p. Maka ukuran video akan ramah untuk bisa di masukan dan di uploud ke Media Sosial.
4. dan Misalkan saya telah mensetting semua Format, dari Nama, dan Ukuran Video yang akan di render seperti dibawah ini, kemudian kita klik Export.
Demikianlah tutorial mengenai Cara Export Video di Adobe Premiere Pro CC yang mempunyai settingan terbaik untuk video umumnya.Semoga bermanfaat.
 Warta Berita Terkini Kumpulan Berita dan Informasi dari berbagai sumber yang terpercaya
Warta Berita Terkini Kumpulan Berita dan Informasi dari berbagai sumber yang terpercaya