Daftar isi
3 Cara Mengatasi Corel Draw X5 Tidak Bisa Save, Print & Copy Paste
Swakarta.com – Corel Draw X5 Tidak Bisa Save – Cara mengatasi Corel Draw X5 tidak bisa save, print, copy paste dan masalah lainnya bukanlah hal yang sederhana, ini sedikit rumit.
Mungkin jika menggunakan Corel Drawa X5 original, masalah seperti tidak bisa menyimpan, print dan lain-lain tidak akan muncul.
Namun, karena Corel Draw X5 bajakan lebih mudah didapat, itu mungkin pilihan tepat ketika ingin menggunakan Corel Draw untuk mengelola gambar, percetakan dan lain sebagainya.
Tapi kerugian menggunakan Corel Draw X5 bajakan yakni sering terjadi error. Tidak bisa save, print hingga copy paste merupakan kendala yang sering dialami oleh pengguna Corel Draw X5 bajakan.
Apakah masalah semacam itu terjadi pada Corel Drawa X5 milikmu? Jika iya, maka kamu masih bisa mengatasi dengan memperbaikinya, meskipun sedikit rumit.
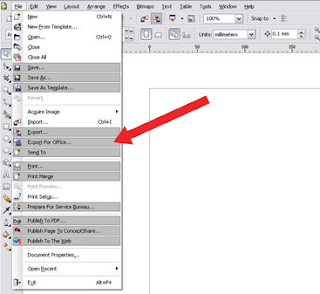
Penyebab Corel Draw X5 Tidak Bisa Save
Penyebab pertama Corel Draw X5 tidak bisa menyimpan biasanya disebabkan lisensi yang sudah kadaluarsa. Saat menginstal Corel Draw X5 pertama kali, kamu akan diberi mas trial sema 30 hari.
Apabila masa trial tersebut telah habis, maka aplikasi Corel Draw X5 tidak bisa digunakan untuk save, print, export dan lain sebagainya. Penyebab selanjutnya yaitu penggunaan file ilegal seperti crack lisensi (bajakan).
Ada banyak software ilegal yang bisa memperpanjang lisense Corel Draw X5 tanpa serial number. Hal ini menyebabkan file aplikasi error, sehingga tidak bisa digunakan untuk save.
Cara Mengatasi Corel Draw X5 Tidak Bisa Save
1. Mengatasi Corel Draw X5 Tidak Bisa Save Dengan PSI_Key
- Langkah pertama, silahkan download file PSI_Key_2.dll.
- Kemudian, silahkan matikan koneksi internet PC atau Laptop milikmu.
- Setelah itu, silahkan tutup aplikasi Corel Draw yang terbuka pada PC atau Laptop milikmu.
- Langkah berikutnya, silahkan ekstrak file tersebut.
- Lalu, salin file PSI_Key_2.dll ke drive folder instalasi Corel Draw, C:\Program Files\Common Foles\Protexis\License Service\.
- Selesai, mengatasi Corel Draw tidak bisa save kini telah berhasil.
2. Mengatasi Corel Draw X5 Tidak Bisa Save Dengan Aktivasi
- Pertama-tama, download aktivator Corel Draw terlebih dahulu.
- Selanjutnya, silahkan ekstrak file tersebut.
- Kemudian, bukalah aplikasi Corel Draw di Laptop atau PC milikmu.
- Setelah itu, silahkan klik profil di sudut kanan atas layar.
- Berikutnya, pilihlah “Already Purchased“, dilanjutkan dengan menekan “Enter Serial Number“.
- Lalu, bukalah aplikasi aktivator atau kaygen yang telah di ekstrak sebelumnya.
- Pada bagian “Select a Product” pilihlah seri CorelDraw sesuai yang digunakan.
- Kemudian, salin serial number ke software Corel Draw dan tekan “Aktivasi Offline“.
- Setelah itu, tunggu beberapa saat hingga prosesnya selesai.
- Jika sudah, salin “Installation Code” pada software Corel Draw X5.
- Masukanlah kode Corel Draw tersebut kedalam aplikasi kaygen tadi.
- Lalu, tekan “Generate Activation Code” dan salin kode hasilnya ke dalam Corel Draw.
- Setelah itu, tekan “Continue” dan selesai.
3. Instal Ulang Corel Draw X5
- Pertama, bukalah control panel dengan cara tekan tombol Windows X → Control Panel → Programs → Program and Fearure.
- Kemudian, silahkan pilih Corel Draw → Klik Kanan pada mouse → Uninstal.
- Langkah selanjutnya, instal Corel Draw seperti biasa dan jangan buka aplikasinya terlebih dahulu.
- Berikutnya, silahkan buka “Control Panel“.
- Masuk ke menu “System and Security” hingga memunculkan menu baru.
- Lalu, silahkan cari menu “Windows Firewall“, dilanjutkan dengan memilih menu “Advanced Setting“.
- Pilihlah “Outbound Rules” dan carilah menu “New Rules” di sisi kanan atas.
- Tekan “Next” lalu, tekan “Browse“.
- Kemudian, cari program “Connect” di folder instalasi Corel yakni Local Disk (C:) → Program Files (x86) → Corel → CorelDraw Graphics Suite X5 → Connect → klik pada file Connect → Open → Tekan Next (pada dialog allow the connetion and block, pilih block) → Tekan Next → Next → masukkan nama sesuai keinginan → Finish.
Setelah itu, kamu bisa menjalankan Corel Drawa X5 seperti biasa.
 Warta Berita Terkini Kumpulan Berita dan Informasi dari berbagai sumber yang terpercaya
Warta Berita Terkini Kumpulan Berita dan Informasi dari berbagai sumber yang terpercaya



