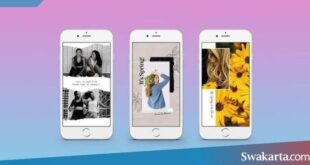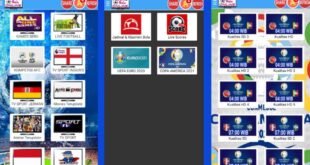Daftar isi
Flashdisk Tidak Terbaca? Ini Penyebab & Cara Mengatasinya!
Swakarta.com – Flashdisk tidak terbaca akan membuat kamu merasa kesal, apalagi jika masalah ini terjadi pada saat-saat genting. Apakah kamu pernah mengalaminya juga?
Flashdisk adalah salah satu tempat untuk penyimpanan file yang penting yang paling sering kita gunakan hingga saat ini. Tidak heran benda kecil yang satu ini selalu dijaga baik-baik.
Sayangnya, flashdisk ini terkadang bisa saja tidak terdeteksi oleh PC ataupun laptop karena diserang virus komputer yang berbahaya atau yang lainnya. Hal ini pasti akan menjadi masalah yang sudah sering kamu alami.
Nah, dalam artikel kali ini, kita akan membahas penyebab dan juga cara mengatasi flashdisk yang tidak terbaca yang bisa kamu coba dengan sangat mudah. Simak baik-baik, ya!

Penyebab dan Cara Mengatasi Flashdisk Tidak Terbaca
1. Port USB atau Konektor Flashdisk Kotor
Hal yang pertama yang bisa kamu lakukan yaitu mengecek pada kondisi fisik, baik pada port USB yang ada di PC ataupun laptop, maupun pada konektor flashdisk.
Kalau kamu sudah biasa meletakkan flashdisk, PC, ataupun laptop kamu di tempat yang kotor, sudah bisa dipastikan kalau port USB kamu kemasukan oleh debu.
Debu yang menutupi area konektor kemungkinan besar akan mempengaruhi pada kinerja flashdisk dan juga akan membuat flashdisk kamu tidak terbaca pada Windows 10, 8, dan 7.
2. Driver USB Bermasalah
Kemudian bisa juga disebabkan driver USB yang bermasalah, misalnya pada saat USB tidak terbaca padahal sudah terhubung kedalam port PC atau laptop.
Sebelumnya, kamu bisa mengecek pada driver USB melalui Device Manager dan kamu pilih pada opsi Universal Serial Bus controllers yang ada di dalamnya.
Meskipun tidak banyak masalah dari flashdisk yang terdeteksi akan tetapi tidak salah kalau kamu tetap mencoba cara tersebut, kok!
3. Virus dan Malware
Selain dari masalah fisik, flashdisk yang tidak terdeteksi sama sekali bisa juga disebabkan oleh serangan virus dan juga malware.
Hal ini juga bisa dipicu oleh penggunaan pada flashdisk yang sering disambungkan ke sembarang PC ataupun laptop secara bergantian dan juga dengan intensitas cukup tinggi.
Maka, cara yang paling ampuh yaitu dengan menghapus virus tersebut menggunakan aplikasi antivirus yang tersedia secara gratis.
4. Perangkat Flashdisk Palsu
Terakhir, bisa jadi permasalahan pada flashdisk terdeteksi akan tetapi tidak muncul ini yang diakibatkan karena kamu menggunakan perangkat flashdisk yang palsu.
Pada kasus yang satu ini kamu harus lebih jeli lagi ketika kamu memilih flashdisk dengan kualitas yang terbaik. Jangan langsung percaya dengan harga murah meriah dari merek-merek flashdisk yang sudah terkenal.
Sebab, bisa saja baru kamu gunakan beberapa kali, eh flashdisk tersebut sudah tidak bisa lagi kamu gunakan. Sedih banget, bukan?
Cara Memperbaiki Flashdisk yang Tidak Terbaca
1. Bersihkan Port USB dan Konektor Flashdisk
- Bersihkan pada area port USB dan konektor USB dengan menggunakan kuas pembersih untuk mengangkat partikel debu yang menutupi.
- Bersihkan pada area lempengan kuningan di flashdisk dengan menggunakan karet penghapus (apabila konektor USB dengan tipe terbuka).
- Kemudian coba kamu hubungkan flashdisk tersebut ke PC/laptop lain. Di sini untuk bisa menguji, apakah flashdisk tersebut sudah rusak atau malah PC/laptop kamu yang bermasalah.
2. Pindai dengan Software Antivirus
Cara memperbaiki flashdisk yang tidak terbaca tanpa perlu kamu format adalah dengan menghapus virus shortcut supaya flashdisk kamu terbebas dari virus yang membahayakan.
Selain itu, ada juga beberapa rekomendasi dari aplikasi antivirus PC yang terbaik yang bisa kamu coba untuk membersihkan data kamu yang ada di flashdisk secara rutin.
3. Install Ulang Driver USB
- Hubungkan flashdisk kamu yang tidak terbaca dengan PC ataupun laptop.
- klik kanan pada logo Windows yang ada di pojok kiri bawah pada layar dan klik pada opsi Device Manager.
- Tunggu sampai jendela Device Manager kamu sudah terbuka.
- Pada jendela Device Manager, kamu cari opsi Universal Serial Bus controllers.
- Buka pada menu dropdown dan lanjutkan mencari perangkat yang bernama USB Mass Storage Device yang diberi tanda peringatan kuning jika mengalami error.
- Pada USB Mass Storage Device, kamu klik kanan dan kemudian pilih pada opsi Uninstall Device. Jika muncul pop-up peringatan, tinggal kamu klik Uninstall saja.
- Setelah proses sudah selesai, kamu sudah bisa mencabut dan juga mencolokan kembali flashdisk kamu untuk segera kamu digunakan. Kamu juga bisa melakuakn restart pada PC atau laptop terlebih dulu.
4. Menggunakan Command Prompt (CMD)
- Hubungkan flashdisk kamu ke PC atau laptop kamu.
- Selanjutnya kamu buka Command Prompt dengan klik pada logo Windows dan lanjutkan ketikkan “command prompt”.
- Pilih pada Command Prompt dan tunggu sampai jendela terbuka.
- Masukkan perintah berikut ini chkdsk G: yang berarti kamu melakukan pengecekan pada disk (check disk) di area drive G:.
- Huruf pada drive harus kamu disesuaikan dengan apa yang ditampilkan pada flashdisk di PC ataupun laptop kamu.
- Setelah sudah kamu masukkan perintah tersebut, kemudian tekan pada tombol Enter.
- Command Prompt akan memberikan informasi secara detail mengenai kondisi dari flashdisk, seperti volume label, kapasitas, dan juga informasi lainnya.
- Kalau sistem sudah mendeteksi eror pada flashdisk kamu, kamu sudah bisa melihat hasil kurang lebih seperti berikut:
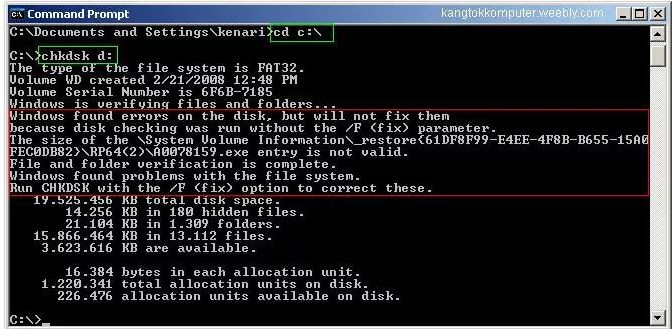
5. Menggunakan Computer Management
- Hubungkan flashdisk kamu ke port USB yang sudah tersedia pada PC atau laptop kamu.
- Buka pada pengaturan Computer Management dengan klik kanan pada logo Windows yang ada di pojok kiri bawah dan kamu pilih pada opsi Computer Management.
- Tunggu sampai jendela Computer Management sudah muncul di layar.
- Klik pada tab sebelah kiri, tinggal kamu pilih pada opsi Disk Management.
- Pastikan flashdisk kamu sudah terdeteksi, misalnya saja ABCDE (G:) dengan tanda Removable dan juga dengan kapasitasnya.
- Klik kanan di bagian drive flashdisk dan kamu klik pada opsi Change Drive Letter and Paths…
- Di jendela Change Drive Letter and Paths… kamu klik pada tombol Change…
- Dalam menu dropdown Assign the following drive letter: kamu tinggal klik pada huruf yang sudah tersedia. Jika sudah, kamu klik tombol OK.
- Pastikan nama drive kamu yang ada di flashdisk sudah berubah sesuai dengan nama pengaturan terbaru. Jika flashdisk kamu masih tidak bisa digunakan, kamu sudah bisa memformatnya melalui Disk Management dengan klik kanan dan pilih pada opsi Format…
- Di jendela Format, kamu isikan nama flashdisk, jenis dari file system dan juga size yang akan kamu dialokasikan. Jika sudah, klik tombol OK.
- Tunggu sampai proses format selesai dan flashdisk kamu sekarang dalam kondisi seperti baru lagi.
 Warta Berita Terkini Kumpulan Berita dan Informasi dari berbagai sumber yang terpercaya
Warta Berita Terkini Kumpulan Berita dan Informasi dari berbagai sumber yang terpercaya